Como corrigir a falta de som no YouTube no Windows 11/10
O YouTube(YouTube) é o site de streaming de vídeo mais popular e uma das maiores redes de compartilhamento de vídeo. Se você está aqui, provavelmente significa que não ouve som ou áudio ao reproduzir vídeos do YouTube(YouTube) . Este é um problema generalizado enfrentado pelos usuários do YouTube e é relativamente fácil de corrigir também. Existem muitos motivos para esse problema de falta de som no YouTube(No Sound on YouTube) e, neste post de hoje, discutiremos alguns possíveis motivos e as correções para esses motivos. Na maioria das vezes, reiniciar o dispositivo é a melhor opção para corrigir esses problemas temporários.

Sem som no YouTube
Experimente estas sugestões se você não ouvir nenhum som(Sound) no YouTube e veja se elas ajudam com problemas de áudio:
- Verifique as configurações de volume
- Atualize seu navegador
- Fechar programas em execução
- Atualizar Flash Player
- Limpar cache do navegador
- Atualize o driver da placa de som
- Desligue(Turn) o Bluetooth e verifique(Check) se há fones de ouvido conectados(Headphones Connected)
- Interferência de software de segurança
Pode ser necessário usar a permissão de administrador para algumas dessas sugestões.
1] Verifique as configurações de volume
A primeira coisa a verificar são as configurações(check is the volume settings) de volume do seu dispositivo. Verifique(Check) e certifique-se de que os alto-falantes do dispositivo não estejam sem som ou com a configuração de volume mais baixa. É um dos problemas comuns por trás da questão do som. Além disso, verifique as definições de configuração dos alto-falantes do seu dispositivo. Às vezes, o controle deslizante do Mixer de volume está na configuração mais baixa possível e, portanto, não vemos um botão ou ícone de mudo no alto-falante.
Para abrir as configurações de som, você pode clicar com o botão direito do mouse no ícone de volume na barra de tarefas e clicar na opção—Abrir configurações de som—(Sound Settings—option) no menu.
Às vezes , o controlador de voz integrado do YouTube também está silenciado ou na configuração de volume mais baixa. (YouTube)Está disponível no canto esquerdo do player ao lado do botão de pausa. Além disso, certifique-se de que o ícone do alto-falante na guia do navegador que reproduz o vídeo não esteja silenciado.
2] Atualize seu navegador
A segunda razão para este erro pode ser o seu navegador web(web browser) . Esse erro ocorre quando seu navegador não é atualizado para a versão mais recente. Portanto, se você estiver enfrentando esse erro sem som, tente atualizar seu navegador(updating your browser) e verifique se o problema foi resolvido. Normalmente, uma notificação de atualização está disponível no canto superior direito. Você também pode tentar reproduzir esse vídeo em outro navegador da Web para verificar se o problema está no seu navegador. Se for, redefinir ou reinstalar o navegador da Web é uma opção que você pode considerar.
Leituras relacionadas: (Related reads: )Sem som no Chrome(No sound in Chrome) | Sem som no Firefox(No sound in Firefox) .
3] Feche os programas em execução
Às vezes, os outros programas multimídia(other multimedia programs) abertos no seu dispositivo podem causar esse erro no YouTube . Tente fechar todos os programas em execução e verifique se o problema é resolvido. É porque o driver de áudio já está em uso e o YouTube pode não conseguir usá-lo.
4] Atualizar o Flash Player
O Flash Player(Flash Player) também pode ser um culpado às vezes. É visto em muitos casos que a atualização para a versão mais recente do Flash Player cria alguns problemas com o áudio em seus dispositivos. Se você atualizou recentemente o Flash Player e está recebendo este erro sem som no YouTube , volte para a versão anterior e veja se isso ajuda.
Leia (Read) a revisão do WinX HD Video Converter Deluxe .
5] Limpe o cache do navegador
Embora esse não seja o motivo, na maioria das vezes, os arquivos de cache, cookies e arquivos temporários da Internet armazenados em seu dispositivo também podem levar a esse erro. Limpe todos os arquivos de cache e arquivos temporários(Clear all cache files and temporary files) e isso pode ajudar a resolver esse problema. Use a ferramenta de limpeza de disco(Disk Cleanup Tool) para conseguir isso.
6] Atualize o driver da placa de som
Se você geralmente não enfrenta problemas de som no seu PC com Windows(no sound issues on your Windows PC) , atualize o driver da placa de som(update your Sound Card driver) e veja. Além disso, execute o Solucionador de problemas de reprodução de áudio(Playing Audio Troubleshooter) . Você pode acessá-lo por meio da página Solucionadores de problemas de configurações no Windows 10 . Depois de atualizar o driver, é uma boa ideia reiniciá-lo.
Alguns outros motivos comuns para a ausência de som no YouTube incluem conectividade ruim, restrições de direitos autorais etc. Verifique o vídeo em outro site de streaming de vídeo antes de prosseguir com qualquer outra correção, pois muitos vídeos são enviados sem áudio.
7] Desligue(Turn) o Bluetooth e verifique(Check) se há fones de ouvido conectados(Headphones Connected)
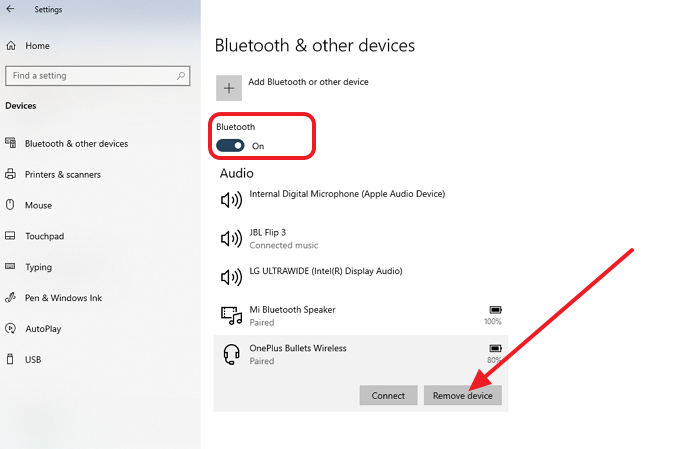
Se você estiver tentando ouvir por Bluetooth e não houver som, pode ser um problema típico de Bluetooth(Bluetooth) . A maneira mais fácil é desligar o Bluetooth ou reiniciá-lo e reconectar. Se isso não ajudar, você pode precisar desemparelhar os fones de ouvido e emparelhá-los novamente.
Você pode fazer tudo isso acessando Settings > Devices > Bluetooth e outros dispositivos. Um botão de alternância permite ligar e desligar, enquanto o dispositivo listado pode ajudá-lo a desemparelhar.
Selecione o fone de ouvido na lista e selecione Remover dispositivo(Remove Device) . Se não estiver conectado, você pode clicar no botão Conectar(Connect) e seguir as instruções na tela.
8] Interferência de software de segurança
O software de segurança(Security Software) existe para garantir que possamos trabalhar no computador com tranquilidade. Mas, às vezes, eles se tornam a fonte do problema. Seria uma boa ideia desabilitar qualquer software de segurança que você esteja usando no computador e verificar se o problema de som foi resolvido. Se isso funcionar, significa que o software está interferindo na saída de áudio ou no driver de som, e você verificará com o suporte ou procurará por conta própria para encontrar o problema.
O YouTube(YouTube) é o maior site de compartilhamento de vídeos. É uma das fontes onde muitos aprendizados podem ser feitos. Espero que a postagem tenha sido fácil de seguir e que as instruções tenham ajudado você a resolver o som ausente no YouTube .
PS : Por favor, veja também o Comentário em Destaque(Featured Comment) abaixo.
DICA(TIP) : Se você é um usuário ávido do YouTube , confira essas postagens de truques do YouTube(YouTube tricks) , que melhorarão sua experiência de assistir a vídeos.
Related posts
HDMI playback Dispositivo não mostrando em Windows 10
Adjust Audio Balance para Left and Right Channel em Windows 10
Bluetooth speaker conectado, mas não Sound or Music em Windows 10
Kodi Nenhum som em Windows 10
Como Mudo ou Falar volume de som em Windows 10
PDF text desaparece ao editar ou salvar o arquivo em Windows 10
O Windows 10 configurações de sincronização não funciona acinzentado
Como habilitar ou Disable Sound Output Device em Windows 10
Set Notepad++ como default editor para arquivos .xml em Windows 11/10
Como definir Audio device como padrão na Windows 10
Microsoft Intune não sincronização? Force Intune para sincronizar em Windows 11/10
Microsoft Edge Browser Tips and Tricks para Windows 10
Como abrir System Properties em Windows 10 Control Panel
Como mapear um Network Drive ou adicionar um FTP Drive em Windows 11/10
Como testar Webcam em Windows 11/10? Está funcionando?
Fix Windows 10 Sound and Audio problems
Como adicionar um Trusted Site em Windows 10
O que é um PLS file? Como criar um PLS file em Windows 11/10?
Fix Crypt32.dll Não encontrado ou erro ausente em Windows 11/10
Como criar um Radar Chart em Windows 11/10
