Como espelhar a tela do Android no seu PC sem root
Deseja espelhar a tela do Android no seu PC sem fazer root no telefone? (mirror Android screen to your PC without rooting your phone?) Bem, o processo de compartilhar remotamente a tela de um dispositivo para outro dispositivo é chamado de espelhamento de tela. Falando em espelhar a tela do seu Android no seu PC, existem muitos aplicativos disponíveis para facilitar essa tarefa para você. Esses aplicativos permitem que você compartilhe telas sem fio ou via USB e você nem precisa fazer root no seu telefone Android(root your Android phone) para isso. Espelhar a tela do seu Android no seu PC tem alguns usos potenciais, como você pode assistir a vídeos armazenados em seu telefone na tela grande do seu PC, mesmo sem ter que copiá-los. No último minuto e você quer apresentar o conteúdo do seu dispositivo no projetor conectado ao seu PC? Cansado(Tired)de ter que pegar o telefone toda vez que ele apita enquanto trabalha no computador? Não pode haver uma maneira melhor do que isso. Vamos ver alguns desses aplicativos.

Como espelhar a tela do Android(Mirror Android Screen) no seu PC sem root
Certifique-se de criar um ponto de restauração(create a restore point) caso algo dê errado.
Espelhe a tela do Android no seu PC usando o AIRDROID (Aplicativo Android)(Mirror Android Screen to your PC using AIRDROID (Android App))
Este aplicativo oferece alguns recursos importantes, como você pode gerenciar os arquivos e pastas do seu telefone, compartilhar conteúdo, enviar ou receber mensagens de texto, fazer capturas de tela, tudo do seu PC. Está disponível para Windows , Mac e Web . Para usar o AirDroid(AirDroid) , siga estes passos simples:
1.Abra a Play Store no seu telefone e instale o AirDroid(AirDroid) .(AirDroid.)

2.Inscreva-se e crie uma nova conta e verifique seu e-mail.

3.Conecte seu telefone e PC à mesma rede local.(same local network.)
4. Clique no botão de transferência(transfer button) no aplicativo e selecione a opção AirDroid Web.(AirDroid Web option.)

5.Você pode conectar seu PC digitalizando um código QR ou digitando diretamente o endereço IP(scanning a QR code or by directly entering the IP address) , fornecido no aplicativo, no navegador da web do seu PC.


6.Agora você pode acessar seu telefone em seu PC.
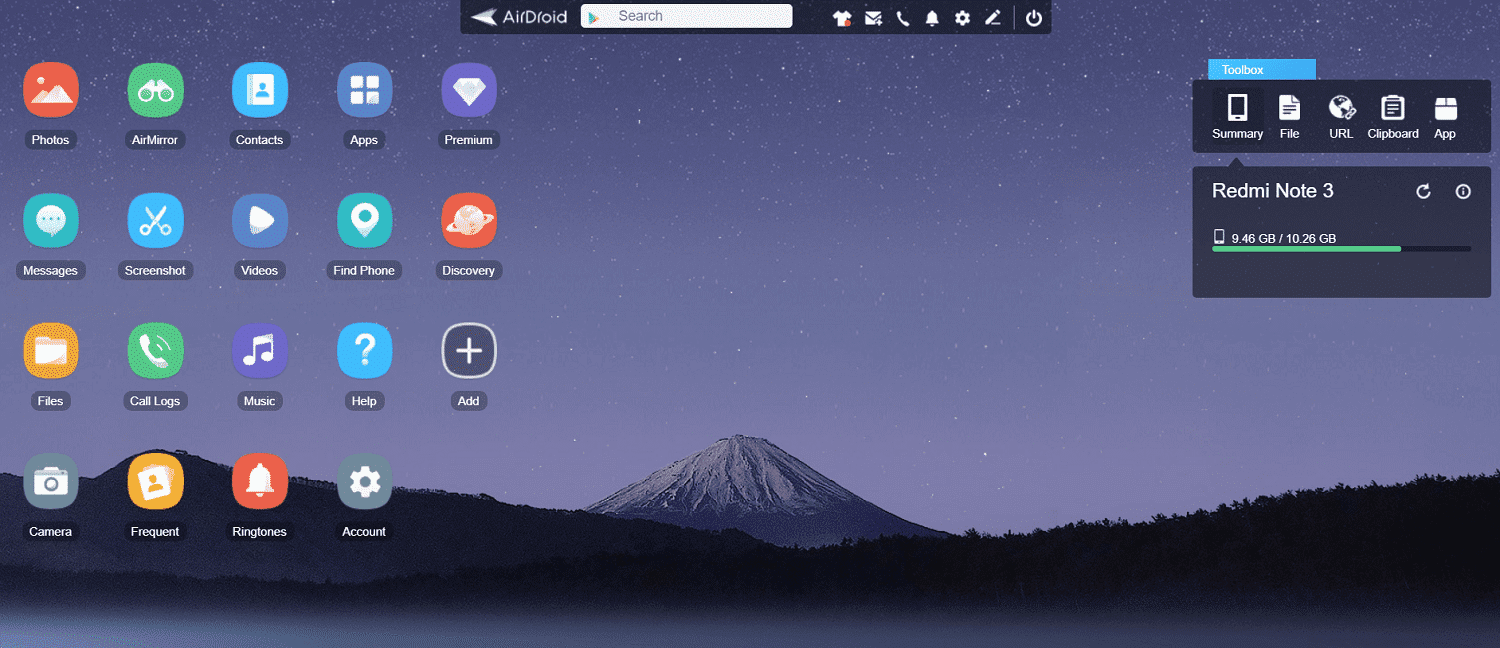
7.Clique em Captura(Screenshot) de tela para ver a tela do seu telefone no seu PC.

8.Sua tela foi espelhada.
Espelhe a tela do Android no seu PC usando o MOBIZEN MIRRORING (Aplicativo Android)(Mirror Android Screen to your PC using MOBIZEN MIRRORING (Android App))
Este aplicativo é semelhante ao AirDroid e também permite gravar a jogabilidade do seu telefone. Para usar este aplicativo,
1.Abra a Play Store no seu telefone e instale o Mobizen Mirroring(Mobizen Mirroring)( Mobizen Mirroring.) .
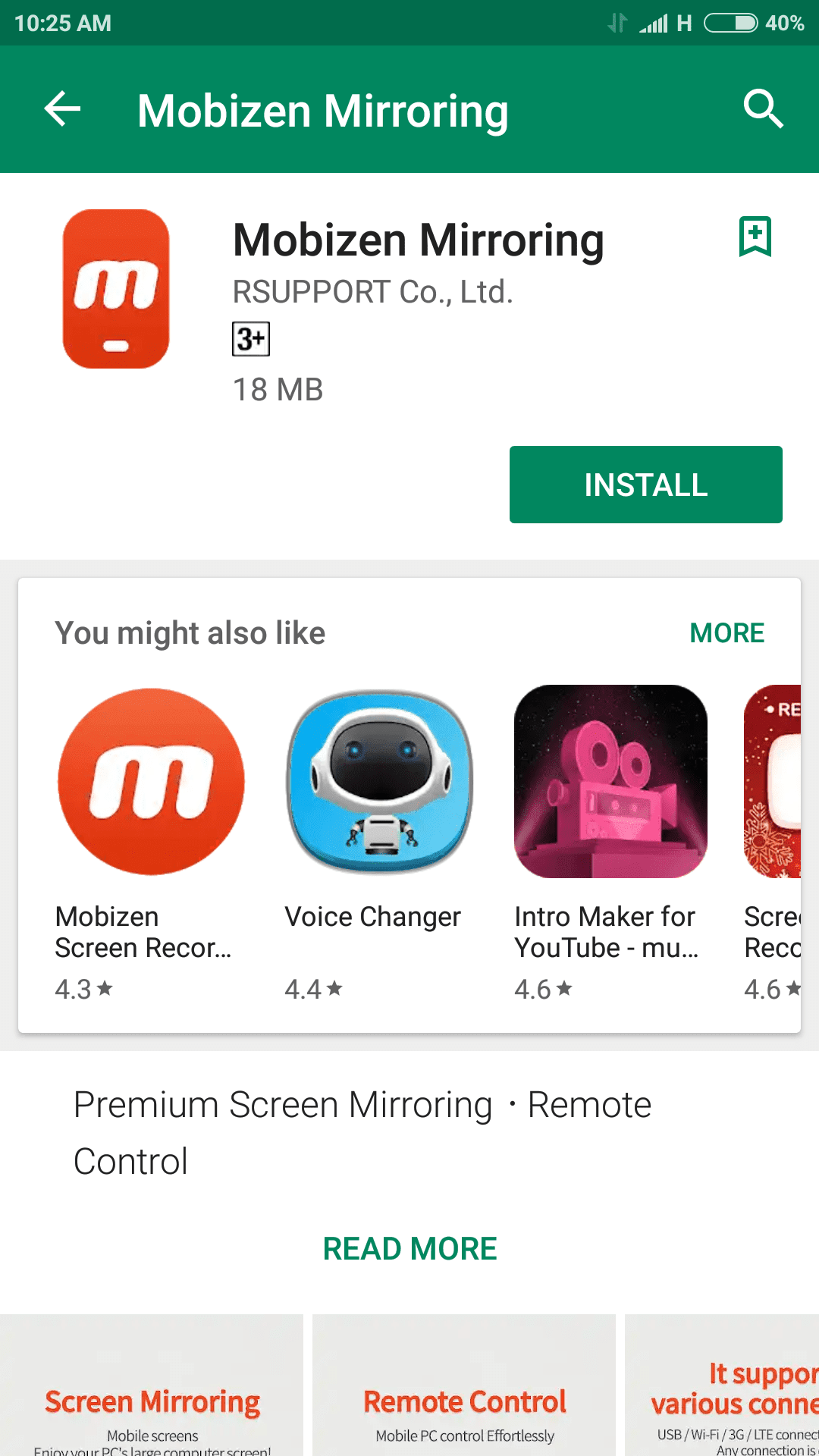
2. Inscreva-se no Google ou crie uma nova conta.(Google or create a new account.)

3.No seu PC, acesse mobizen.com .
4.Faça login com a mesma conta do seu telefone.
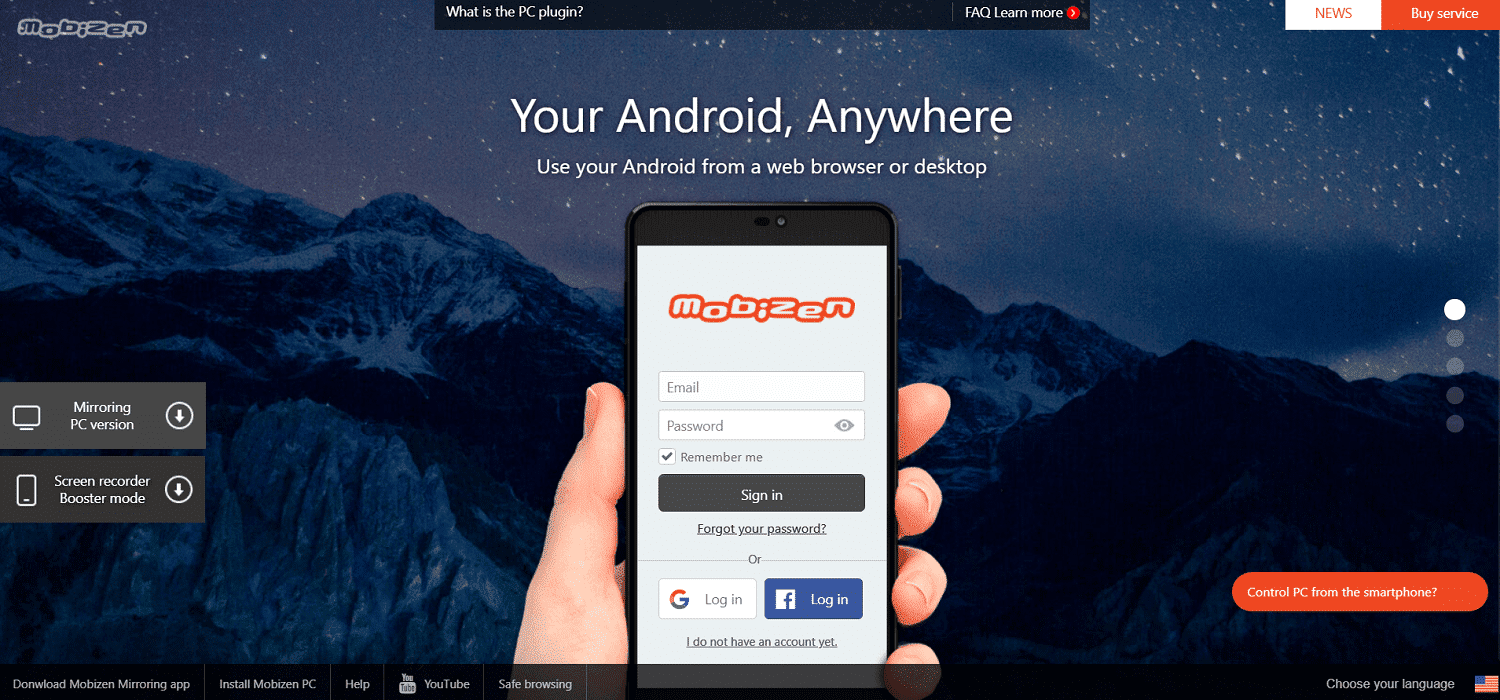
5.Clique em Conectar(Connect ) e você receberá um OTP de 6 dígitos .
6. Insira o OTP(.Enter the OTP) em seu telefone para conectar.

7.Sua tela foi espelhada.
Espelhe a tela do Android no seu PC usando o VYSOR (Desktop App)(Mirror Android Screen to your PC using VYSOR (Desktop App))
Este é o aplicativo mais incrível, pois não apenas permite espelhar a tela do Android , mas também oferece controle total da tela do Android a partir do computador. Você pode digitar no teclado e usar o mouse para clicar e rolar também. Use este aplicativo de desktop se você não quiser nenhum atraso. Ele espelha a tela através do cabo USB e não sem fio para fazer o espelhamento em tempo real, com quase nenhum atraso. Além disso, você não precisará instalar nada no seu telefone. Para usar este aplicativo,
1.Baixe o Vysor no seu PC.
2.No seu telefone, ative a depuração USB(USB debugging) nas opções do desenvolvedor nas configurações.

3.Você pode ativar as opções( developer options) do desenvolvedor tocando 7-8 vezes no número da compilação na seção ' Sobre o telefone(About phone) ' das configurações.

4. Inicie o Vysor(Vysor) em seu computador e clique em ' encontrar dispositivos(find devices) '.

5.Selecione seu telefone e agora você pode ver a tela do seu telefone no Vysor .
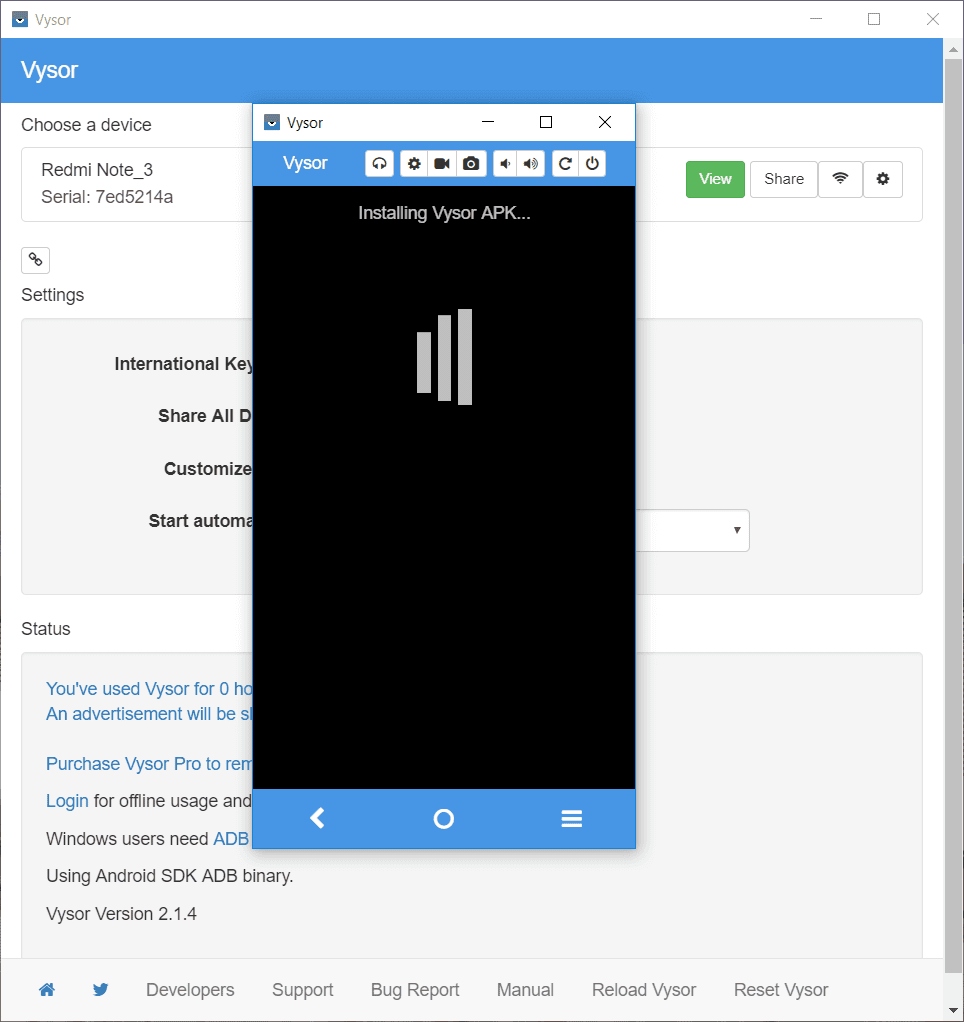
6.Agora você pode usar aplicativos do seu computador.
Espelhe a tela do Android no seu PC usando o CONNECT APP (aplicativo interno do Windows)(Mirror Android Screen to your PC using CONNECT APP (Windows built-in App))
O aplicativo Connect(Connect) é um aplicativo confiável interno muito básico que você pode usar no Windows 10 ( Aniversário(Anniversary) ) para espelhamento de tela, sem precisar baixar ou instalar nenhum aplicativo extra em seu telefone ou PC.
1. Use o campo de pesquisa para pesquisar Connect e clique nele para abrir o aplicativo de conexão.

2.No seu telefone, vá para configurações e ative a tela sem fio.(Wireless display.)
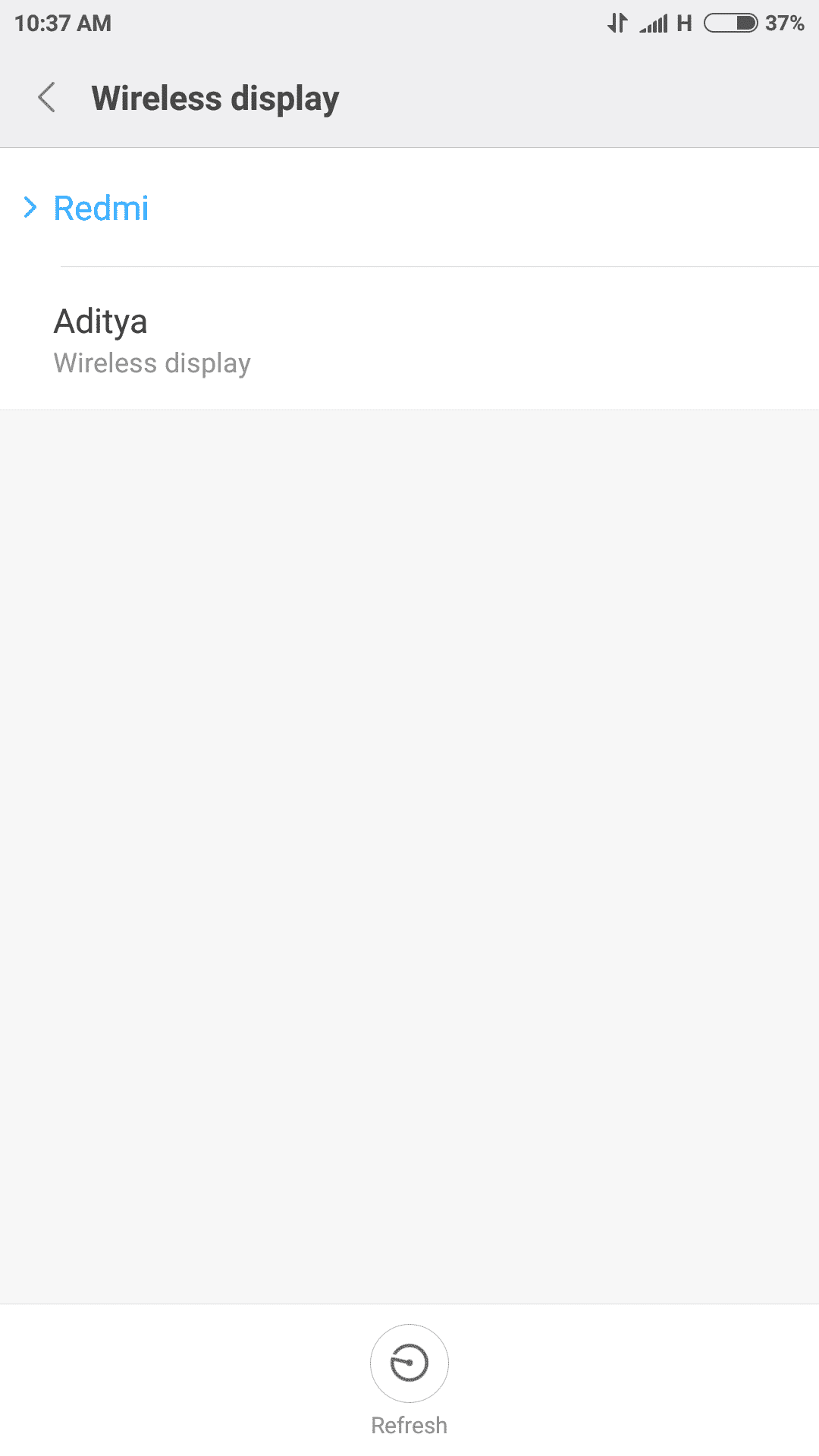
4.Agora você pode ver a tela do telefone no aplicativo Connect .
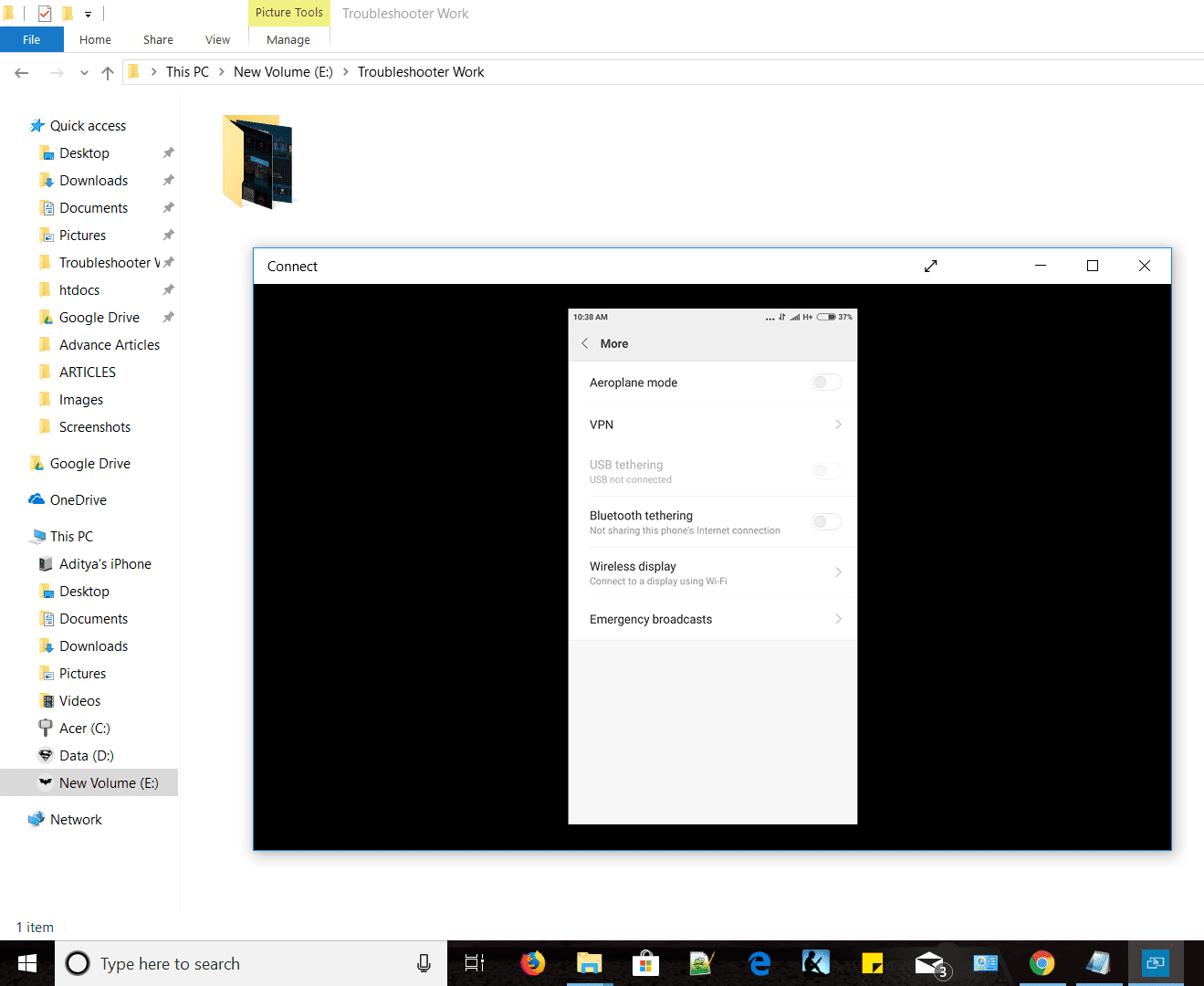
Espelhe a tela do Android no seu PC usando o TEAMVIEWER(Mirror Android Screen to your PC using TEAMVIEWER)
O TeamViewer(TeamViewer) é um aplicativo famoso, conhecido por seus usos na solução de problemas remotos. Para isso, você precisará baixar o aplicativo móvel e o aplicativo para desktop. O TeamViewer(TeamViewer) permite o controle remoto completo de alguns telefones Android a partir do computador, mas todos os dispositivos Android não são suportados. Para usar o TeamViewer(TeamViewer) ,
1.Na Play Store , baixe e instale o aplicativo TeamViewer QuickSupport em(TeamViewer QuickSupport)(TeamViewer QuickSupport) seu telefone.
2. Inicie o aplicativo e anote seu ID.
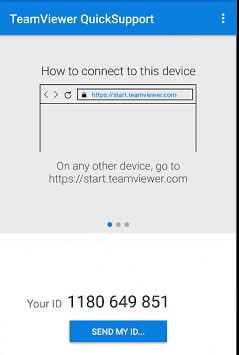
3. Baixe e instale o software TeamViewer em seu computador.
4.No campo ID do parceiro(Partner ID) , insira o ID do seu Android( Android’s ID ) e clique em Conectar.( Connect.)

5.No seu telefone, clique em Permitir(Allow) para permitir o suporte remoto no prompt.
6.Concorde com qualquer outra permissão necessária em seu telefone.
7. Agora você pode ver a tela do seu telefone no TeamViewer .

8.Aqui, também é fornecido suporte a mensagens entre o computador e o telefone.
9. Dependendo do seu telefone, você poderá ter o controle remoto ou apenas o recurso de compartilhamento de tela.
10.Você também pode enviar ou receber arquivos entre os dois dispositivos e desinstalar os aplicativos do telefone do computador.

Por meio desses aplicativos e softwares, você pode espelhar facilmente a tela do Android no seu PC ou computador sem precisar fazer root no telefone primeiro.
Recomendado:(Recommended:)
- Como visualizar a senha salva no Chrome(How to View Saved Password in Chrome)
- Onde está a pasta de inicialização no Windows 10?(Where is the Startup folder in Windows 10?)
- Use os componentes do Chrome para atualizar componentes individuais(Use Chrome Components to Update Individual Components)
- Como alterar o idioma do sistema no Windows 10(How to Change the System Language in Windows 10)
Espero que as etapas acima tenham sido úteis e agora você possa facilmente espelhar a tela do Android no seu PC,(Mirror Android Screen to your PC,) mas se você ainda tiver alguma dúvida sobre este tutorial, sinta-se à vontade para perguntar na seção de comentários.
Related posts
5 Ways para Record Android Screen no PC
Best Software & Hardware Bitcoin Wallets para Windows, iOS, Android
Como link Android phone or iPhone para Windows 10 PC
Key Password Manager verdadeiro para Windows PC, Android and iPhone
Sync Android e dispositivos iOS com Windows PC usando Moboplay
Como ligar ou desligar o Facebook's Dark Mode
Set UP Kodi Remote Control em Windows 10 usando Android & iOS devices
Como excluir as mensagens Skype (Windows, Android, iphone, Mac)
Como transformar seu Phone em um Microphone para PC
Como Hack Android Games Without Root
10 Best Android Emulators para Windows and Mac
Como transferir arquivos entre Android and Windows usando ES File Explorer
DeskDock permite controlar Android phone de Windows PC
Como cair um Pin em Google Maps (Mobile and Desktop)
Como Export WhatsApp Chat como PDF
Virtoo permite controlar o seu Android phone de Windows PC
Como parar o Chrome de pedir para salvar senhas
Fix Spotify não abrir em Windows 10
Como usar Party Chat em Xbox One, Windows, Android e iOS
7 Best Apps para remoto Control Android Phone do seu PC
