XnConvert é um conversor e redimensionador de imagens em massa para Windows 10
Converter imagens em massa não é uma tarefa fácil se você não tiver o software de edição de imagens em lote(batch image editing software) certo para fazer o trabalho. É aqui que um conversor em lote deve entrar em ação, e sabemos de um que é perfeito para a tarefa em questão. A ferramenta de que estamos falando chama-se XnConvert e, com ela, os usuários podem combinar mais de 80 ações e converter mais imagens em mais de 500 formatos. Temos certeza de que você não precisará dessa quantia, mas tudo se resume à confiança de saber que seu formato favorito é compatível.
Você precisa saber que o XnConvert não vem com uma interface de usuário chamativa. A aparência é principalmente branca ao redor, mas como sempre dizemos, a aparência não importa se a ferramenta é capaz de fazer seu trabalho sem erros.
Usar o XnConvert(Use XnConvert) é simples! Você precisa realizar as quatro etapas a seguir:
- Adicionar arquivos
- Vista como
- Ações
- Saída
XnConvert –(– Bulk) Conversor e redimensionador de imagens em massa
Fora da interface de usuário não chamativa, as pessoas perceberão depois de lançar essa ferramenta pela primeira vez como ela parece simples. É fácil para os olhos e a maioria dos botões que você usará estão localizados no lugar certo.
Provavelmente, a única coisa que não gostamos no XnConvert são os botões sociais promocionais na parte inferior. Mas ei, é um aplicativo gratuito; portanto, não podemos esperar que seja perfeito.
1] Adicionar arquivos
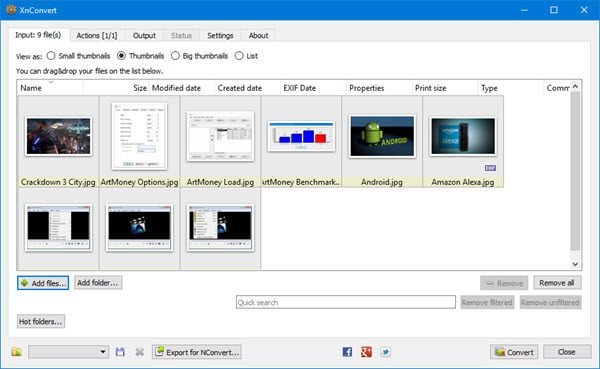
Clicar no botão Adicionar arquivos(Add Files) ajudará o usuário a adicionar as fotos que deseja converter. Agora, usando este botão, as pessoas terão que selecionar imagens uma após a outra. No entanto, se o botão Adicionar pasta(Add Folder) for selecionado, todas as imagens de dentro da pasta aparecerão na ferramenta.
Sugerimos que, antes, localize as imagens desejadas, coloque-as em uma pasta especial e clique em Adicionar pasta(Add Folder) para que todas sejam adicionadas rapidamente.
2] Ver como
Essa opção pode ser encontrada abaixo do(s) arquivo(s) de entrada(Input) , e você precisará dela se estiver planejando converter em lote dezenas de imagens ao mesmo tempo. Veja, a partir daqui, as pessoas podem alterar o tamanho das miniaturas.
As opções para escolher são Miniaturas Pequenas(Small Thumbnails) , Miniaturas , Miniaturas (Thumbnails)Grandes(Big Thumbnails) e Lista(List) . Por padrão, o aplicativo o definirá em Miniaturas(Thumbnails) , e isso deve ser bom para a maioria das pessoas, pelo menos.
3] Ações
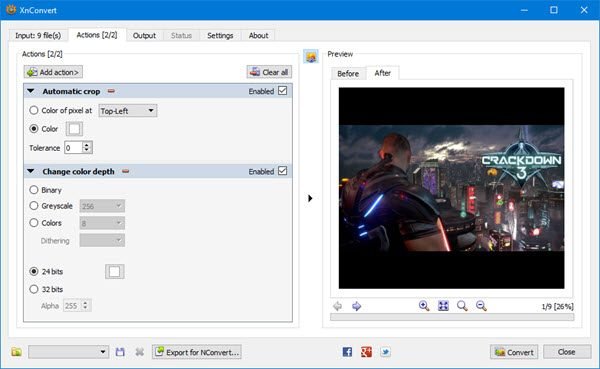
Agora, é aqui que o XnCovert começa a mostrar o que ele realmente pode fazer, e nós o adoramos.
A partir daqui, o usuário pode fazer várias alterações em todas as imagens adicionadas. Por exemplo, o usuário pode configurá-los para serem cortados ou redimensionados. Além disso, marcas d'água podem ser adicionadas, juntamente com texto, vinhetas e muito mais.
Depois de adicionar as ações preferidas, verifique a seção antes e depois para ver como ficariam as imagens antes de clicar no botão Converter(Convert) .
4] Saída
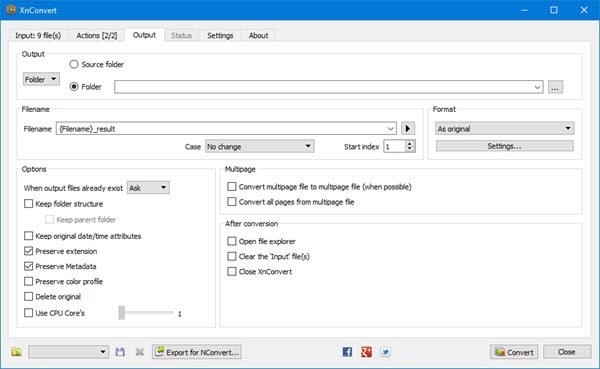
Antes de clicar no botão converter, o usuário deve primeiro selecionar a guia Saída(Output) para fazer algumas alterações. É aqui que as pessoas escolherão em qual pasta as imagens convertidas terminarão e o formato de arquivo preferido, entre outras coisas.
Como você pode ver na imagem, a opção existe para que as imagens apareçam na pasta de origem ou em um destino diferente. Agora, quando se trata da seção Formato(Format) , basta clicar no menu abaixo e, a partir daí, escolher um dos vários formatos disponíveis.
Se você quiser fazer mais, clique em Configurações(Settings) abaixo para alterar a qualidade das imagens, o fator de subamostragem e muito mais.
Por fim, clique no botão Converter(Convert) abaixo e espere tudo tomar forma. Dependendo da velocidade do seu computador e do número de imagens adicionadas ao Xn Convert , o processo de conversão pode demorar um pouco.
Felizmente, há uma opção para selecionar quantos núcleos de (Cores)CPU a ferramenta deve usar se você quiser um desempenho mais rápido.
Baixe o XnConvert(Download XnConvert) gratuitamente no site oficial(official website) .
Related posts
Fotor: imagem livre Editing App para Windows 10
Best livre Video para GIF maker software para Windows 10
Melhor Image Compressor and Optimizer software para Windows 10
Hornil StylePix é um Editing software Imagem portátil livre para Windows 10
Copy Error Codes & Messages From Dialog Boxes em Windows 10
Ashampoo WinOptimizer é um software livre para otimizar Windows 10
Best Free Barcode Scanner software para Windows 10
Iniciar arquivos facilmente com mylauncher para Windows 10 computadores
Photo Stitcher é um software de costura fotográfica gratuitamente para Windows 10
O que é Control Flow Guard em Windows 10 - como ligá-lo ou desligar
Picsart oferece Custom Stickers & Exclusive 3D Editing em Windows 10
Best Free Batch Photo Date Stamper software para Windows 10
Como impor Google SafeSearch em Microsoft Edge em Windows 10
HoneyView Review: Free Rápido Image Viewer Software para Windows 10
Watch Digital TV e ouvir Radio em Windows 10 com ProgDVB
Como instalar NumPy usando PIP em Windows 10
Como extrair Images de arquivos PDF em Windows 10
Como desativar as classes de armazenamento removíveis e acesso em Windows 10
Como desativar Automatic Driver Updates em Windows 10
Microsoft Remote Desktop Assistant para Windows 10
