Como pesquisar modelos e temas online no PowerPoint
O Microsoft PowerPoint(Microsoft PowerPoint) no Windows 10 vem com uma variedade de diferentes modelos e temas online que podem tornar sua apresentação absolutamente boa e apresentável para seu público. Um modelo ou tema do PowerPoint(PowerPoint Template or Theme) consiste em slides ou um grupo de slides com layouts, fontes, cores, design, efeitos, opções de plano de fundo exclusivos e assim por diante. Escolher o tema ou modelo certo para sua apresentação em PowerPoint , especialmente no caso de reuniões de negócios ou de trabalho, pode enviar uma mensagem forte e persuasiva sobre a marca e os valores da marca para o público-alvo.
Neste post, aprenderemos como pesquisar modelos e temas online no PowerPoint .
Pesquisar modelos(Online Templates) e temas(Themes) online no PowerPoint
Para abrir o aplicativo PowerPoint no (PowerPoint)Windows 10 , clique em Start > Microsoft Office > PowerPoint. O aplicativo PowerPoint será aberto.
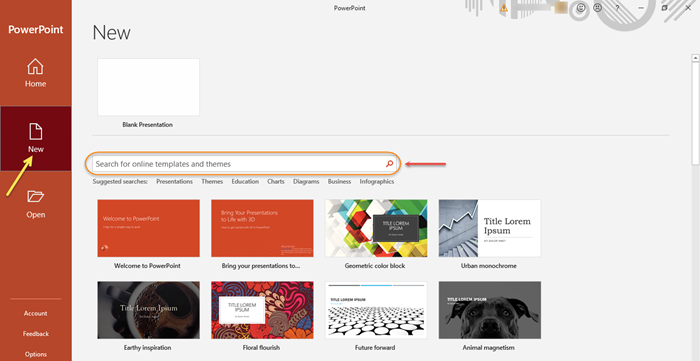
Depois de abrir o PowerPoint , clique na opção 'Novo'(‘New’) no painel esquerdo. Você verá uma caixa de pesquisa(Search) chamada 'Pesquisar modelos e temas online'. (‘Search for online templates and themes’.)Digite a palavra-chave ou frase que você está procurando na caixa de pesquisa e, em seguida, pressione Enter.
DICA(TIP) : SlideUpLift também oferece alguns modelos de PowerPoint gratuitos .
Abaixo da caixa de pesquisa, você verá as pesquisas sugeridas, por exemplo, apresentações, negócios, educação, gráficos, diagramas, etc. Isso é apenas para referência.
Digamos que você esteja procurando um tema ou modelo adequado para negócios. Navegue pelas opções disponíveis digitando 'empresa'(‘business’) na caixa de pesquisa. Digamos que você queira usar 'Apresentação de negócios brilhante'.(‘Bright business presentation’.)
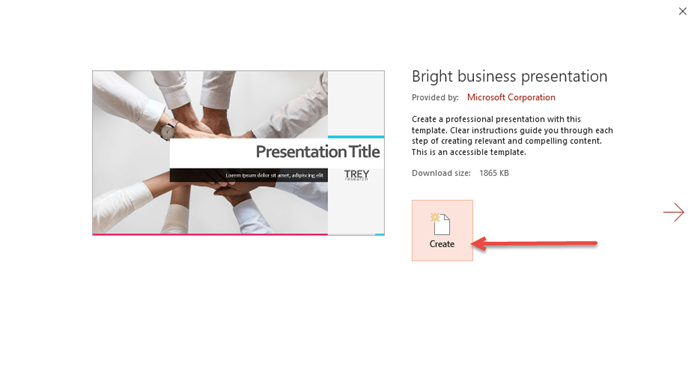
Depois de escolher o modelo ou tema que você gostou, selecione-o e clique em 'Criar'. (‘Create’.)O tema ou modelo selecionado será baixado e estará pronto para uso.
Agora você pode começar a trabalhar em sua apresentação!
Leia(Read) : Como pesquisar modelos online no Microsoft Word(How to search for Online Templates in Microsoft Word) .
Outra maneira de escolher ou alternar para um tema ou modelo online é através do menu 'Arquivo' .(‘File’)
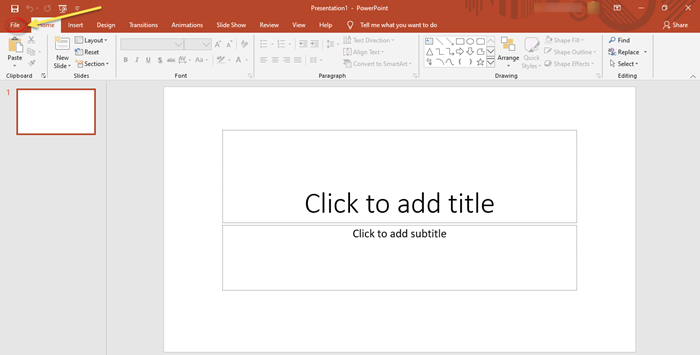
Como você pode ver na imagem, há uma apresentação em branco que está aberta. Clique(Click) na opção 'Arquivo'(‘File’) e, em seguida, clique em 'Novo'(‘New’ ) no painel esquerdo.
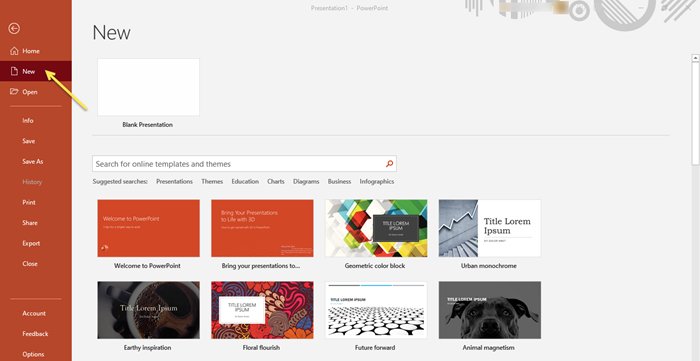
Siga as mesmas etapas mencionadas anteriormente e selecione e baixe o modelo ou tema desejado de sua escolha.
É aconselhável optar por um tema ou modelo já existente para sua apresentação do PowerPoint quando quiser um formato ou layout pronto de elementos cuidadosamente escolhidos que trarão o melhor da apresentação.
Em apenas alguns passos simples, você pode criar uma apresentação atraente do PowerPoint no Windows 10 .
Post relacionado(Related post) : Baixe modelos gratuitos do Word, Excel, PowerPoint, Access, Visio(Download free Word, Excel, PowerPoint, Access, Visio templates) .
Related posts
Como procurar Online Templates em Microsoft Word
Como objectos de grupo ou desagrupar em PowerPoint Online and Google Slides
Como usar Presenter Coach em Microsoft PowerPoint Online
Best grátis PowerPoint Templates para Teachers
Download Word livre, Excel, PowerPoint, Access, Visio Templates
Como usar Measurement Converter em Microsoft Office
Como criar um Mouseover Text Effect em PowerPoint
Best Invoice Templates para Word Online para criar Business Invoices grátis
Excel, Word or PowerPoint não pôde começar a última vez
Como comprimir todas as fotos em um PowerPoint presentation
Como adicionar créditos de rolamento em PowerPoint presentation
Como reparar um PowerPoint file corrupto
PowerPoint não está respondendo, congelamento, enforcamento ou parou de funcionar
Como fazer um Flowchart em PowerPoint
Como criar e usar Progress Bar em PowerPoint
Como criar um Design Preset ou um tema em PowerPoint
Aumentar o número de arquivos recentes em Word, Excel, PowerPoint
Como adicionar um Callout em PowerPoint Slide
Como criar um Photo Album em PowerPoint
Como criar um Org chart no PowerPoint
