Você pode fazer backup de pontos de restauração ou recuperar pontos de restauração corrompidos?
Pontos de restauração do sistema(System Restore Points) são estados do sistema operacional Windows(Windows OS) que podem ser usados para consertar o computador se algo der errado. Desde arquivos de sistema ausentes até drivers não assinados instáveis. Dito isso, todos os pontos de restauração(Restore) são salvos na unidade para a qual foram criados e são limitados pelo espaço. É óbvio que você pode não conseguir manter muitas cópias devido ao armazenamento primário limitado.
Se algum ponto de restauração(Restore Point) for corrompido e o Windows(Windows) não conseguir se recuperar, é um problema difícil de resolver. Neste post, veremos se é possível fazer backup de pontos de restauração ou recuperar pontos de restauração corrompidos no Windows 10 .
Você pode fazer backup de pontos de restauração no (Restore)Windows 10 ?
Fazer backup de pontos de restauração(Restore) no Windows 10 é como fazer backup de um backup. Embora costumava funcionar no Windows 7 e no Windows XP , parece não funcionar no Windows 10 . Então, o que eu fiz foi tentar dar acesso somente leitura(Read-only) e acesso total(Full) a uma conta de administrador e verificar se funcionou. Aqui estão a minha experiência e clareza sobre o tema.
Abra o Explorador de Arquivos(Open File Explorer) e depois abra a Unidade Primária(Primary Drive) , ou seja, na qual o Windows(Windows) está instalado. No menu do Explorador de Arquivos(File Explorer) na parte superior, alterne para a guia Exibir > (View)Options > View .
Localize a opção que diz — Ocultar arquivos protegidos do sistema operacional . Desmarque e aplique a alteração.
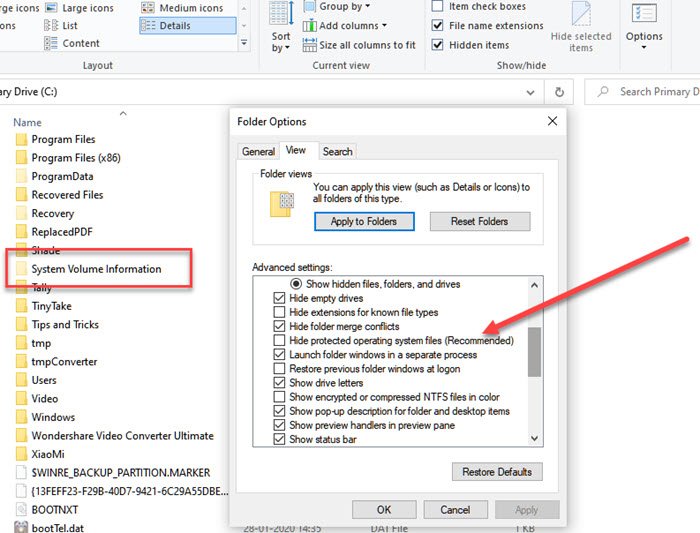
Na unidade primária(Primary Drive) , localize uma pasta com o nome System Volume Information . Se você tentar acessá-lo, o Sistema(System) negará o acesso. O usuário comum, incluindo administradores, não tem acesso a ele. No entanto, é possível adicionar algum nível de permissão, mesmo que somente leitura, para permitir o acesso à pasta para copiar os pontos de restauração.
Clique com o botão direito do mouse(Right-click) na pasta System Volume Information e clique em Properties no menu suspenso.
Alterne para a guia Segurança(Security Tab) e, em seguida, no botão Avançado(Advanced) para abrir as Configurações de segurança avançadas(Advanced Security Settings) . Em seguida(Next) , clique no botão Adicionar (Add)> Select um link principal > Advanced > e depois no botão Localizar(Find) agora.
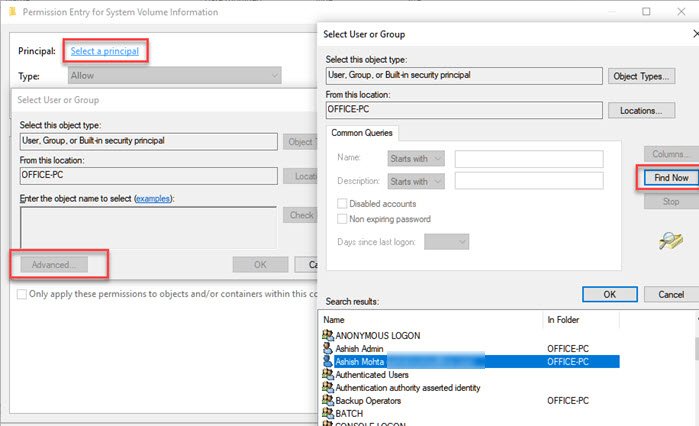
Ele listará todos os usuários disponíveis na lista. Encontre sua conta e selecione o usuário que você precisa adicionar. Clique(Click) no botão OK e ele será adicionado à caixa Usuário(User) ou Grupo(Group) . Clique(Click) no botão OK novamente.
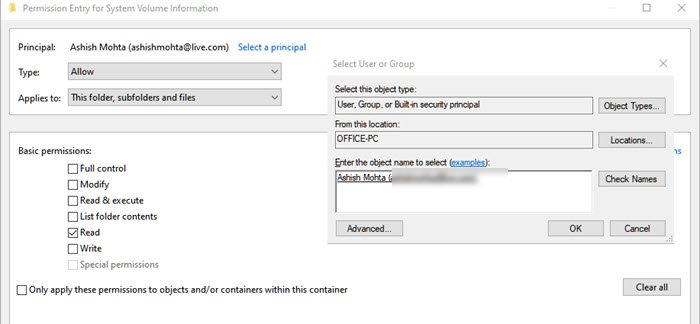
De volta à caixa de entrada de permissão(Permission Entry) - aqui você pode agora escolher qual permissão deve ser disponibilizada. Desmarque(Uncheck) tudo, exceto a permissão "Ler".
É aí que tudo muda porque, embora assumimos que o usuário tenha informações completas, e ele poderá copiar o arquivo de restauração e usá-lo em outro lugar, não funciona dessa maneira.
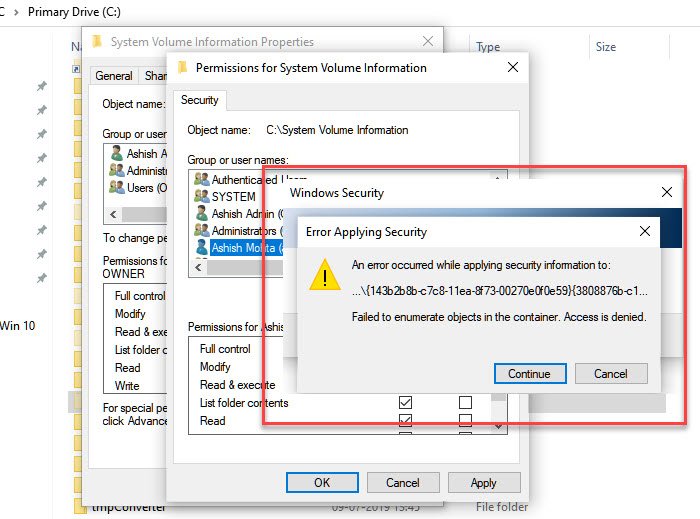
No método acima, ao tentar solicitar permissão, você enfrentará problemas que o acesso a arquivos específicos, mesmo que seja apenas READ , não seja concedido ao usuário atual.
Além disso, se você tentar o mesmo com a conta de administrador oculta(hidden Administrator account) , o acesso não será concedido. O único que parece funcionar é que você pode acessar a pasta e visualizar os arquivos dentro dela, mas nada mais.
Quando tentei copiar um dos arquivos de restauração, ele não me permitiu, pois não tinha permissão, ao que parece, que os arquivos estão disponíveis apenas para o sistema operacional gerenciar.
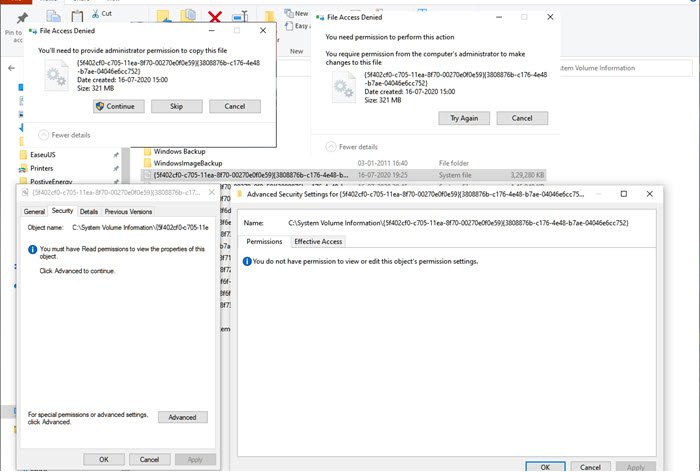
Pelo menos a partir de agora, não vejo nenhuma maneira de fazer backup dos pontos de restauração(Restore) .
Leia(Read) : O que acontece se você interromper a Restauração do Sistema ?
Você pode recuperar pontos de restauração do sistema(System Restore) corrompidos ?
Muitas vezes , os pontos de restauração do sistema não funcionam conforme o esperado(System Restore Points don’t work as expected) e, ao tentar restaurar, você pode receber erros(get errors) . Isso pode parecer que o ponto de restauração do sistema(System Restore Point) foi corrompido. Dito isso, se os arquivos físicos em que a Restauração do sistema(System Restore) foi salva estiverem danificados, você não poderá restaurá-los. No entanto, se for devido a uma cópia de sombra de volume ou interferência de serviço de terceiros, isso poderá ser resolvido.
Embora não possamos dizer que isso ajudará, se você se deparar com pontos de restauração do sistema corrompidos, fazer o seguinte na ordem fornecida seria sua melhor aposta.
1] Execute o Verificador de arquivos do sistema
O Verificador de arquivos do sistema(System File Checker) (sfc.exe) é um utilitário do sistema para verificar e restaurar arquivos de sistema corrompidos do Windows . (Windows)Embora tenhamos explicado em muitos detalhes em nosso post para Executar o Verificador de Arquivos do Sistema , tudo o que você precisa fazer é executar o comando abaixo mencionado no Prompt de Comando(Command Prompt) ( modo Admin )
sfc /scannow
2] Defina o (Set)serviço de cópia de sombra de(Shadow Copy Service) volume como automático(Automatic)
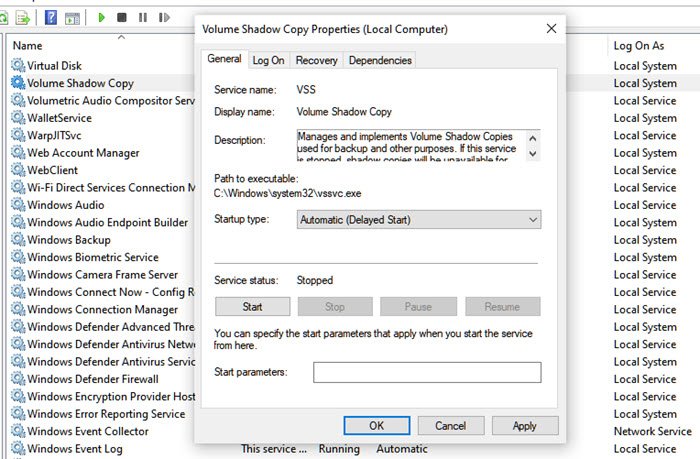
O serviço Volume Shadow Copy no Windows é relevante para a criação de imagens de disco. O serviço é usado para restaurar seu computador – unidade completa ou uma pasta – para algum estado anterior. Se estiver desligado, talvez você não consiga restaurar o sistema(System) . Siga as etapas para definir como automático.
- Digite Services.msc(Type Services.msc) na caixa de pesquisa do Menu Iniciar(Start Menu) e pressione Enter quando ele aparecer na lista.
- Localize o serviço Serviço de Cópias de Sombra de Volume(Volume Shadow Copy Service) e defina-o como Automático(Automatic) .
- Clique(Click) no botão Iniciar(Start) ou reinicie o computador para iniciá-lo.
3] Desabilitar interferência de terceiros
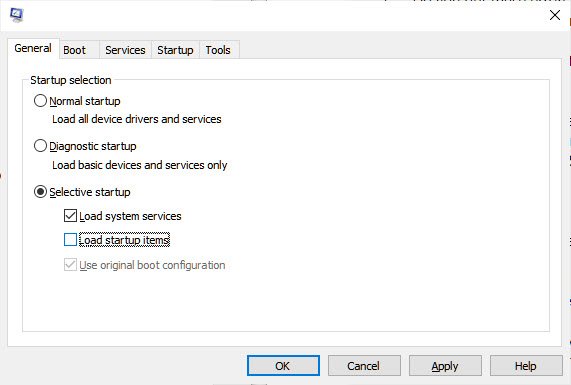
- Digite(Type) msconfig no prompt Executar ( (Run)Win + R ) e pressione a tecla Enter
- Na janela Configuração(Configuration) , mude para a guia Geral(General)
- Clique para desmarcar a caixa de seleção Carregar itens de inicialização(Load startup items) .
- Na guia Serviços(Services) , marque a caixa de seleção Ocultar todos os serviços da Microsoft(Hide all Microsoft services) e clique em Desabilitar(Disable) tudo.
- Clique em OK e, em seguida, clique em Reiniciar.
Agora tente restaurar o sistema(System) e verifique se funciona.
Por fim, se nada mais funcionar, tente restaurar para uma data diferente se você tiver vários pontos de restauração disponíveis.
Related posts
Configure System Restore Space and set System Restore Intervals
Fix System Restore não completou, Error código 0x80070005
O parâmetro está incorreto, Error 0x80070057 no Windows 10
Create System Restore Point usando Command Prompt or PowerShell
Volume Shadow Copy Service component encontrou error 0x80042302
Você deve habilitar o system protection nesta unidade - System Restore error
Como Manually Create um System Restore Point em Windows 10
Ligue e Enable System Restore em Windows 10
Sysrestore é uma alternativa gratuita System Restore software para Windows 10
System Restore error 0x80070002, STATUS_WAIT_2 em Windows 10
Fix System Restore error 0x8007045b no Windows 10
System Restore falhou ao restaurar o diretório do restore point
Como executar o System Restore quando Windows não inicializa na área de trabalho
Como criar System Restore shortcut em Windows 10
Windows Modules Installer listado System Restore Point falha em Windows 10
Error 0x80070013 para System Restore, Backup or Windows Update Fix
O objeto especificado não foi encontrado (0x80042308) System Restore error
Fix System Restore Error 0x80070091
Fix Error Code 0x80070017 durante Installation, Update, System Restore
System Restore falhou para substituir o arquivo, Error Code 0x80070780
