Como transformar seu telefone em um microfone para PC com Windows
Se você quiser gravar algum áudio em seu computador, você deve ter um microfone de boa qualidade conectado a ele. Você sempre pode considerar comprar um novo microfone - mas você já pensou em usar o microfone de boa qualidade do seu telefone para gravar áudio no seu computador? Este post fala sobre um utilitário gratuito chamado Wo Mic que permite usar o microfone do seu celular como um microfone virtual no Windows PC (Windows 11 ou Windows 10 )
Por mais caros que sejam nossos computadores, eles não têm um microfone de boa qualidade. Como o microfone raramente é usado em desktops e laptops , os fabricantes tendem a usar microfones de baixa qualidade em seus produtos. Por outro lado, nossos celulares possuem um microfone de excelente qualidade com cancelamento de ruído e outras funções.
Wo Mic é um freeware para Windows que permite usar o microfone do seu Android ou iPhone(iPhone’s) como microfone virtual
Use o microfone do seu telefone no Windows PC.
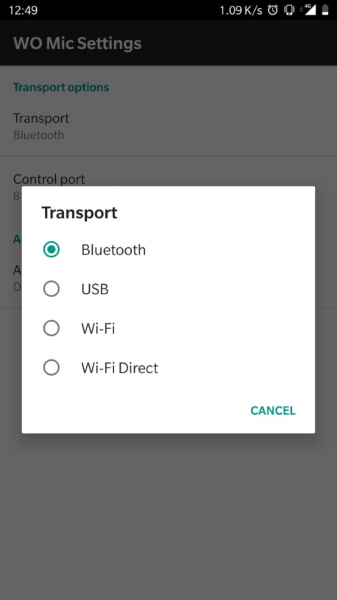
Os passos são simples; você precisa instalar um servidor e um cliente Wo Mic(install a server and a Wo Mic client) e acertar a conexão(Connection) . Discutimos o procedimento em detalhes a seguir.
O primeiro passo aqui seria configurar o Wo Mic Server . Em vez de criar um servidor em seu PC, Wo Mic prefere criá-lo em seu telefone. Vá até a Google Play Store ou Apple AppStore e baixe o Wo Mic .
Abra o aplicativo, dê permissão para gravar áudio do seu dispositivo. Clique no ícone Configurações no cabeçalho. (Settings )Agora toque em Transporte(Transport ) e selecione o meio pelo qual você deseja transmitir o conteúdo do seu microfone. As opções disponíveis são Bluetooth , USB , Wi-Fi e Wi-Fi Direct . Você pode usar Bluetooth ou Wi-Fi, mas se quiser a melhor qualidade com menos atraso de áudio, escolha o USB. (use Bluetooth or Wi-Fi but if you want the best quality with less audio lag, then go for USB.)Para iniciar uma conexão com USB , você deve ter a Depuração USB(USB Debugging) habilitada no seu dispositivo Android .
Depois de selecionar um transporte apropriado, certifique-se de que o PC e o celular(Mobile) estejam conectados. Se você selecionou Wi-Fi , certifique-se de que ambos os dispositivos estejam na mesma rede. Aperte o botão Play do aplicativo móvel para iniciar o servidor.
Agora vá para a página inicial do Wo Mic e baixe o cliente Wo Mic para (Wo Mic)Windows . Além disso(Additionally) , baixe também o driver de dispositivo virtual Wo Mic para Windows. (Wo Mic Virtual Device Driver for Windows.) Instale(Install) os dois e execute o Wo Mic Client no seu PC.
Clique em Conexão(Connection ) e depois clique em Conectar(Connect) . Escolha seu meio de transporte e conecte o cliente ao servidor. Para Bluetooth , você precisa emparelhar os dispositivos e selecionar o dispositivo em uma lista suspensa. Para USB , você precisa ter o dispositivo conectado via USB . E para Wi-Fi , você precisa inserir o endereço IP local do telefone. E para Wi-Fi Direct , você deve garantir que seu computador esteja conectado ao hotspot do telefone.
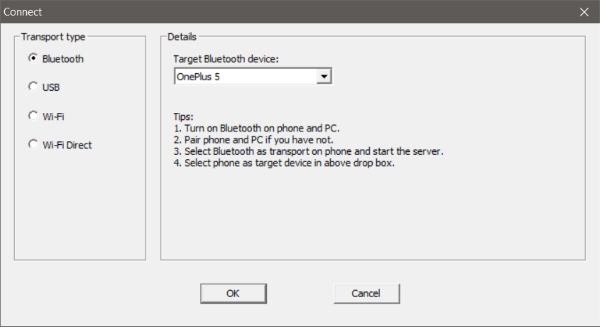
Assim que os dispositivos estiverem conectados, você poderá ver um Wo Mic virtual dentro das configurações de som do seu computador. (virtual Wo Mic inside your computer’s Sound Settings.)Este microfone(Mic) virtual pode ser usado com qualquer aplicativo de gravação de áudio ou qualquer outra atividade que envolva um microfone. Você também pode tocar diretamente a entrada de microfone em alto-falantes usando um recurso embutido no Wo Mic Client .
Você ficaria surpreso com a qualidade do microfone e a baixa latência que ele oferece. A melhor parte do Wo Mic é o (Wo Mic)microfone(Mic) virtual que ele cria no seu computador. Um microfone virtual pode ser usado com qualquer aplicativo. (A virtual mic can be used with any application.)Ele funcionará como um microfone comum conectado ao seu computador e todos os aplicativos devem funcionar bem.
Wo Mic é um excelente freeware para Windows e seus dispositivos móveis. Ele permite que você use o microfone de alta qualidade do seu telefone no seu computador (Phone)Windows . Este aplicativo é útil para profissionais de áudio/vídeo que procuram um microfone de alta qualidade disponível em movimento.
Você pode baixá-lo em wirelessorange.com/womic . NOTA(NOTE) : Alguns softwares antivírus o detectam como malware. Eles explicam em seu site que é um falso positivo – mas você pode decidir sobre isso.
Por que os microfones de telefone são tão ruins?
Eles não são ruins, mas depende de quantos estão lá. Como a maioria dos microfones é omnidirecional, se você tiver apenas um, pode soar baixo. Smartphones com 2 microfones podem captar o som de praticamente qualquer lugar, mas ainda dão mais importância à sua voz.
Posso gravar áudio ao usar um telefone como microfone?
Sim você pode. Quando conectado pelo método acima, o telefone aparecerá como um microfone e, usando qualquer software que permita alterar as configurações do microfone, você poderá gravá-lo. A qualidade do áudio não será tão boa quanto a dos microfones profissionais, mas funcionará no final.
Related posts
Como executar vários Android apps no PC Windows 10 com Your Phone app
Best IP Camera apps para Windows 10 PC and Android Phone
Como mudar de Windows Phone para Android Phone
7 Best Apps para remoto Control Android Phone do seu PC
Como usar o Windows 10 Your Phone app com smartphones Android
Mirror or Cast Android ou iPhone screen para Windows 10 usando LetsView
Como View Desktop Version de Facebook em Android Phone
Connect um Android phone para um Windows 10 laptop or PC através Bluetooth
Best Software & Hardware Bitcoin Wallets para Windows, iOS, Android
Windows 10 PC não Recognizing ou conectando a Android Phone
5 maneiras de fazer upload de arquivos para Google Drive
Como link Android phone or iPhone para Windows 10 PC
Set UP Kodi Remote Control em Windows 10 usando Android & iOS devices
Como gravar Skype Calls em Windows 10, Android e iOS
Ligue Cloud Backup para Microsoft Authenticator app em Android & iPhone
Como Sideload Apps em Android Phone (2021)
Connect Android para Windows 10 usando Microsoft Remote Desktop
Como transferir arquivos entre Android and Windows usando ES File Explorer
Como alterar fontes em Android Phone (Sem enraizamento)
Como instalar o Windows 10 de Android phone usando DriveDroid
