Como habilitar o verificador ortográfico do Windows no navegador Chrome e Edge
É sempre necessário ter boas habilidades de escrita com manutenção de precisão se você quiser fazer um conteúdo poderoso. O foco tende a ser como torna o significado mais claro e simples, em vez de reunir apenas um monte de palavras com erros ortográficos.
Para evitar esses erros bobos, você pode usar a ferramenta Windows Spellchecker . O recurso funciona no Windows 8.1 e superior. Ele pode ser ativado ativando um sinalizador oculto na seção Experiência do Google Chrome .
Além disso, esse recurso também está disponível para o Microsoft Edge(Microsoft Edge) e outros navegadores baseados no Chromium. Então, vamos ver como ativá-lo.
Ative o corretor ortográfico do Windows(Windows Spellchecker) no navegador Chrome
Para ativar esse recurso no Google Chrome , siga as etapas abaixo:
Em primeiro lugar, inicie o navegador Chrome(fire up the Chrome browser) .
Agora vá para a barra de endereço, digite o seguinte texto e pressione a tecla Enter .
chrome://flags/
Isso abrirá a página de sinalizadores e começará a mostrar os sinalizadores disponíveis.
Na caixa de pesquisa, digite o comando abaixo e pressione Enter .
#win-use-native-spellchecker
Alternativamente, você pode usar o link abaixo para abrir a bandeira diretamente –
chrome://flags/#win-use-native-spellchecker
Procure o sinalizador destacado em amarelo brilhante no topo da lista, ou seja, use o verificador ortográfico do sistema operacional Windows.(Use the Windows OS spell checker.)
O sinalizador está atualmente definido para o modo Padrão(Default) que indica que o sinalizador está desabilitado naquele momento.
Para ativá-lo, clique no menu suspenso correspondente e alterne a opção Padrão(Default) para Ativado.(Enabled.)
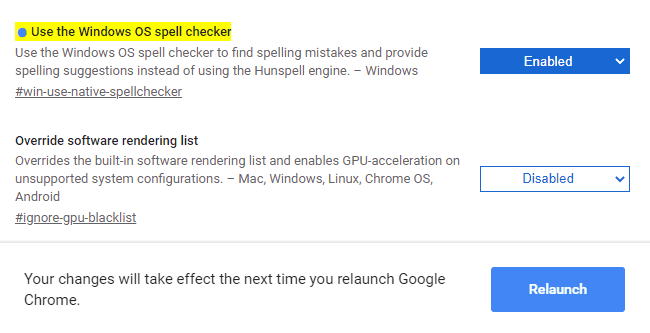
Além disso, para usar o mecanismo Hunspell , digite o texto do código fornecido na barra de URL e pressione (URL)Enter –
chrome://flags/#win-use-hybrid-spellchecker
Sua descrição diz-
Use both the Windows OS spell checker and the Hunspell engine to find spelling mistakes and provide spelling suggestions. Use the Windows OS spell checker first, but if a language isn’t supported, fall back to the Hunspell engine. The “Use the Windows OS spell checker” feature flag must be enabled, otherwise this will have no effect.
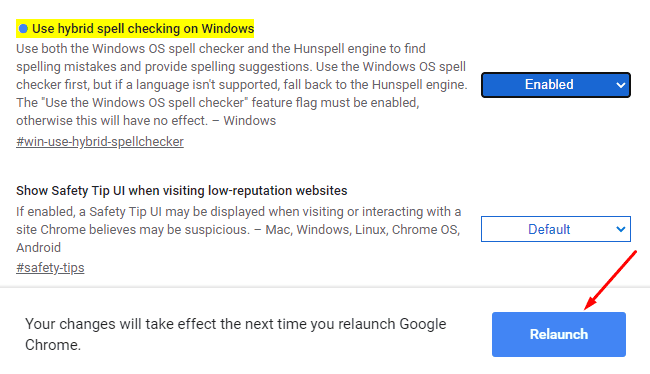
Aqui você precisa reiniciar seu navegador para aplicar as alterações. Então, clique no botão Reiniciar(Relaunch) .
Habilitar o Windows SpellChecker(Windows SpellChecker) no Microsoft Edge
Para habilitar esse recurso no navegador Edge , siga as sugestões fornecidas:(Edge)
Abra o navegador Microsoft Edge.
Uma vez aberto, vá para a barra de endereços e digite os comandos abaixo –
edge://flags/#win-use-native-spellchecker
Pressione(Press) a tecla Enter para fazer a bandeira aparecer na tela.
Aparece com a descrição –
Use Windows spellchecking dictionaries when available to find spelling mistakes and provide suggestions.
Como o sinalizador vem com o modo Padrão(Default) , para ativá-lo, clique no menu suspenso e selecione Ativado(Enabled) .
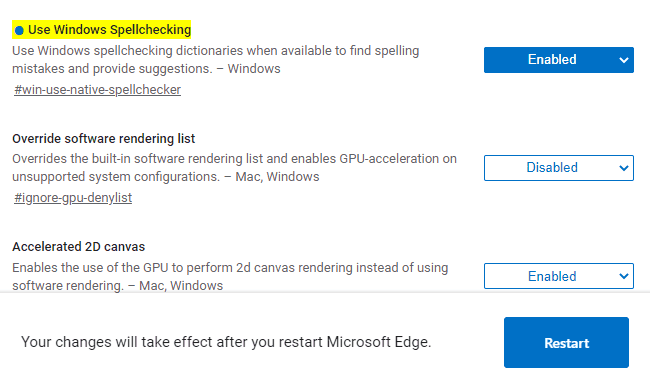
Além disso, clique no botão Reiniciar(Restart ) para efetivar as alterações feitas.
É isso. Espero que você ache este guia útil. Se você tiver alguma informação ou sugestão, sinta-se à vontade para transmiti-la na caixa de comentários.
Leia também: (Also read:) Como habilitar o corretor ortográfico padrão no Microsoft Edge(How to enable the default Spellchecker in Microsoft Edge)
Related posts
Fix RESULT_CODE_HUNG error em Microsoft Edge em Windows 10
Restart Chrome, Edge or Firefox sem perder guias em Windows 11/10
Como fazer PWAs correr em Startup automaticamente em Windows 10
Fix Google Maps Emissão lenta em Chrome, Firefox, Edge em Windows 11/10
Como alterar default browser: Chrome, Firefox, Edge em Windows 10
Como sincronizar Tabs entre Edge, Chrome and Firefox browsers
Como ir incógnito em Chrome, Firefox, Edge e Opera
Como desativar ou ativar o Reader Mode em Chrome em Windows 10
Onde estão os cookies armazenados em Windows 10 para todos os principais navegadores?
Como exportar suas senhas do LastPass para um arquivo CSV
Download O mais recente Windows 10 ISO Images diretamente em Chrome or Edge
Como configurar um servidor proxy no Chrome, Firefox, Edge e Opera
É seguro salvar senhas em Chrome, Firefox or Edge browser?
Como silenciar uma aba em Chrome, Firefox, Microsoft Edge e Opera
Exporte senhas do Chrome, Firefox, Opera, Microsoft Edge e Internet Explorer
Google Chrome vs Firefox Quantum para Windows 10
Como habilitar o Java em todos os principais navegadores da web
Disable, Adobe Flash desinstalação, Shockwave em Chrome, Firefox, Edge, IE
Sobre InPrivate and Incognito. Qual é a navegação privada? Which browser é o melhor?
Ativar Line Wrap em Source View em Chrome or Edge
