Suas configurações de hardware foram alteradas, reinicie seu computador
Se quando seu dispositivo Windows 11/10 inicializar e você receber a mensagem “ Suas configurações de hardware foram alteradas. Por favor, reinicie seu computador para que essas alterações entrem em vigor(Your hardware settings have changed. Please reboot your computer for these changes to take effect) ”, então o post tem como objetivo ajudá-lo. Neste post, apresentaremos as soluções que você pode tentar para resolver o problema.
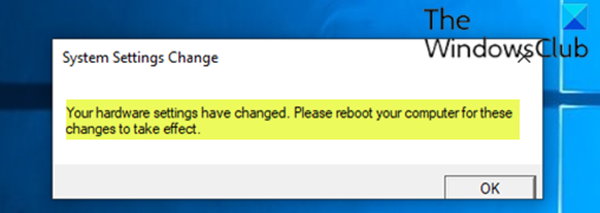
Essa mensagem também pode aparecer mesmo após uma nova instalação do Windows 10 , especialmente em computadores (desktops ou laptops) que possuem uma placa gráfica AMD .
Esse problema geralmente ocorre pelos seguintes motivos:
- Windows recente ou atualização de driver.
- Serviço AMD(AMD) em execução no seu computador Windows 11/10.
Suas configurações de hardware foram alteradas, reinicie(Please) seu computador para que essas alterações entrem em vigor
Se você se deparar com esse problema, tente nossas soluções recomendadas abaixo em nenhuma ordem específica e veja se isso ajuda a resolver o problema. Mas antes de começar, reinicie o computador e veja se isso ajuda.
- Reverta o driver da placa gráfica
- Desinstale, atualize(Update) ou reinstale o driver da placa de vídeo/gráfico
- Desabilitar o serviço AMD
Vamos dar uma olhada na descrição do processo envolvido em cada uma das soluções listadas.
1] Reverta(Rollback) o driver da placa de vídeo/gráfico
Esta solução exige que você reverta o driver da placa gráfica/de vídeo em seu dispositivo Windows 10 e veja se isso resolve o problema.
Se a solução não funcionar, você pode tentar a próxima solução.
2] Desinstale(Uninstall) e reinstale o driver da placa gráfica/vídeo
Esta solução implica que você desinstale o driver da placa de vídeo AMD usando o (AMD)Desinstalador de driver de vídeo(Display Driver Uninstaller) e, em seguida, baixe ou atualize os drivers AMD com detecção automática de driver AMD(AMD Driver Autodetect) para Windows 10.
Se o problema persistir, você pode tentar a próxima solução.
3] Desative o serviço AMD
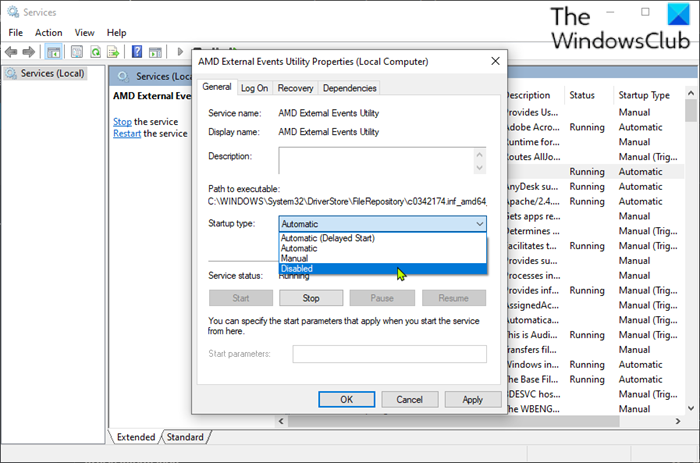
Nesta solução, você pode impedir que o diálogo de mensagens apareça em cada inicialização, desativando um determinado serviço AMD .
Faça o seguinte:
- Pressione a Windows key + R para chamar a caixa de diálogo Executar.
- Na caixa de diálogo Executar , digite services.msc e pressione (Run)Enter para abrir Services(open Services) .
- Na janela Serviços , role e localize o (Services)serviço AMD External Events Utility(AMD External Events Utility) .
- Clique duas vezes(Double-click) na entrada para editar suas propriedades.
- Na janela de propriedades, clique no menu suspenso no tipo de inicialização(Startup type) e selecione Desativado(Disabled) .
- Clique em Aplicar(Apply) > OK para salvar as alterações.
- Reinicie seu dispositivo.
Espero que isto ajude!
Related posts
Please inserir os meios de armazenamento externos e press OK
O Windows não pode verificar a assinatura digital (Code 52)
Fix O arquivo é ou em um formato desconhecido ou erro danificado
Este recurso exige mídia removível - Erro de redefinição Password
Fix Microsoft Store Login error 0x801901f4 no Windows 11/10
Fix Bdeunlock.exe Bad image, System Error ou não responde erros
SFC Falha ao Repair and DISM mostra error 0x800f081f no Windows 10
O file install.wim é muito grande para o destination file system
Fix Smart Check passado, Short DST Erro Falha na HP computer
MBR2GPT Falha ao habilitar privilégios de backup / restauração no Windows 10
Como corrigir Disk Signature Collision problem em Windows 10
A versão não suporta esta versão do file format, 0xc03a0005
Fix Explorer.exe application Erro no Windows 11/10
Fix Package não pôde ser registrado no Windows 11/10
Runtime error 429, ActiveX component não consegue criar o objeto
Fix Crypt32.dll Não encontrado ou erro ausente em Windows 11/10
Como corrigir Start PXE sobre IPv4 em Windows 11/10
Ocorreu um erro ao aplicar atributos para o arquivo em Windows 10
O driver detectou um driver error interno no \ Device \ vboxNetlwf
Event ID 158 Erro - disco idêntico GUIDs assignment em Windows 10
