A seção Recursos de propriedades da impressora está ausente no Windows 10
Após realizar uma atualização para o Windows 10(Windows 10) , alguns usuários de PC podem notar que a seção Recursos da interface do usuário de (Features)propriedades da impressora(Printer Properties) está ausente. Neste post, ofereceremos a solução para restaurar a seção Recursos das propriedades da (Features)impressora(Printer) .
A exibição normal da seção Recursos(Features) da interface do usuário (IU) de propriedades da impressora é mostrada abaixo:

Esse problema pode ocorrer se você instalar um dispositivo de impressora com recursos avançados e, em seguida, atualizar o computador para o Windows 10 . Esse problema, no entanto, não faz com que a funcionalidade seja perdida. Falta apenas a exibição dos recursos disponíveis.
Conforme ilustrado pela imagem abaixo, a seção Recursos(Features) da interface do usuário (IU) de propriedades da impressora pode estar ausente após a atualização.
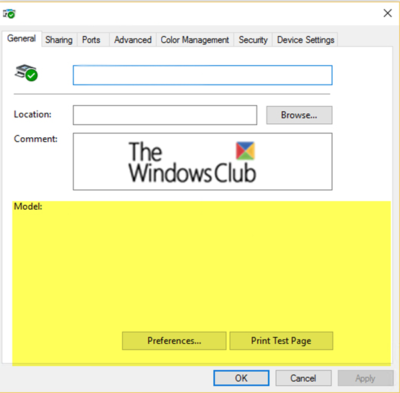
A seção de recursos das propriedades da impressora(Printer) está ausente
Para corrigir esse problema, você precisa reinstalar o driver da impressora(Printer)
A reinstalação do driver da impressora restaurará a seção Recursos(Features) para a interface do usuário de propriedades da impressora.
Você também pode optar por desinstalar o driver da impressora(Printer) e, em seguida, baixar o driver(download the driver) do site do fabricante e instalá-lo novamente.
Se a reinstalação do driver da impressora não resolver o problema, você pode tentar a próxima solução.
Se isso não ajudar, você pode tentar o seguinte:(If this does not help, you can try the following:)
Baixe nossa ferramenta gratuita FixWin .
Na guia Solucionadores de problemas, clique no botão (Troubleshooters)Solucionador de problemas da impressora(Printer Troubleshooter) para executar o Solucionador de problemas.
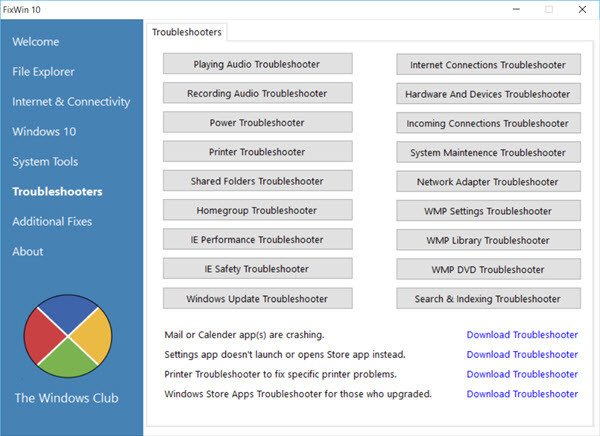
Em seguida, na tela de boas(Welcome) -vindas , execute o utilitário Verificador de arquivos do sistema
Você também pode reparar a imagem do sistema do Windows executando o DISM(Repair Windows System Image by running DISM) .

Basta(Simply) clicar nos respectivos botões para iniciar o processo.
Eles verificarão e repararão automaticamente arquivos corrompidos ou ausentes e a imagem do sistema Windows 10 , respectivamente.
Após a conclusão do procedimento, verifique se o problema foi resolvido.
And that’s it, folks!
Related posts
Lista de impressoras usando o mesmo printer driver separadamente em Windows 10
Como remover completamente um Printer em Windows 10
Não é possível imprimir após um Blackout or Power Outage em Windows 10
Como imprimir test page para testar sua impressora em Windows 10
Erro de impressão - Print job notification error em Windows 10
Como usar Start feature fresco em Windows 10
Como adicionar uma impressora sem fio ou de rede no Windows 10
Convert PowerShell script (PS1) arquivo para EXE com IExpress em Windows 10
Runtime Error 482 - Erro de impressão em Windows 10
Como obter Your Printer Back Online em Windows 10
Fix Printer Offline Status em Windows 10
Como desativar as etapas Recorder em Windows 10
Como Fix Printer não está respondendo em Windows 10
Como visualizar DPI Awareness Mode de Apps em Windows 10 Task Manager
Como ligar ou desligar a solução de problemas recomendada em Windows 10
Família Features Time Activity report Não está funcionando em Windows 10
Como habilitar ou Disable Automatic Learning em Windows 10
Características removidas em Windows 10 v 21H1
Solucionar problemas de impressora travada no status offline no Windows
Ligue ou Off Caret Browsing Support em Windows 10
