Parece que você não tem um dispositivo aplicável vinculado à conta da Microsoft
Se você receber uma mensagem Parece que você não tem nenhum dispositivo aplicável vinculado à sua conta da Microsoft(It looks like you don’t have any applicable device(s) linked to your Microsoft account) , ela aparecerá devido à falta de conexão entre sua conta da Microsoft e o computador. O erro geralmente aparece quando o usuário tenta baixar um jogo ou software ou um aplicativo da Microsoft Store . O computador pode estar vinculado, mas vamos dar uma olhada nas possíveis soluções para resolver o problema. Aqui está a mensagem de erro completa
It looks like you don’t have any applicable device(s) linked to your Microsoft account. To install, sign in on a device with your Microsoft account.
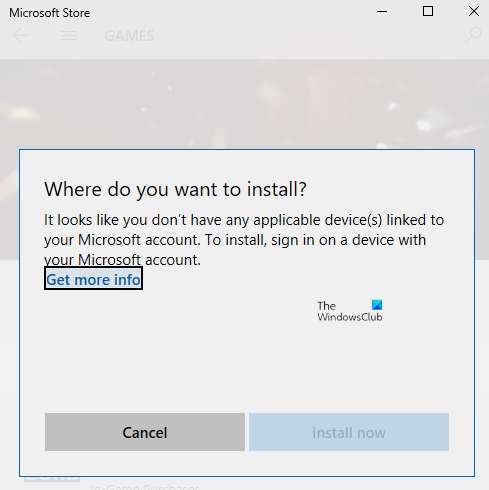
Parece que você não tem nenhum dispositivo aplicável vinculado à sua conta da Microsoft .
É sempre uma boa ideia reiniciar o computador uma vez e tentar novamente antes de executar uma das etapas. Às vezes, é um problema de rede ou uma reinicialização pendente que causa o problema.
- Verifique o computador
- Redefinir a Microsoft Store
- Excluir arquivos de banco de dados da Microsoft Store(Delete Microsoft Store Database Files)
- Atualize o Windows para a versão necessária
- Limite de dispositivos de armazenamento
Certifique(Make) -se de tentar instalar o aplicativo após cada dica de solução de problemas.
1] Verifique(Verify) o computador(Computer) com conta da Microsoft(Microsoft Account)
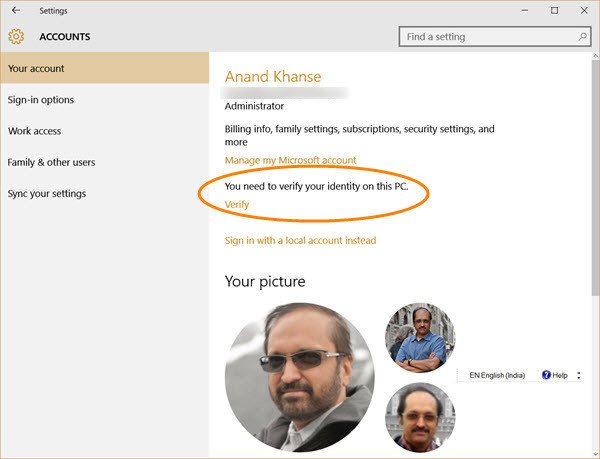
Quando você se inscreve com uma conta da Microsoft em um PC com Windows 10 , pode ser necessário verificá-la. Não é novo e já existe há algum tempo, e garante que sua conta esteja protegida contra atividades fraudulentas. Se o PC em que você está tentando baixar o aplicativo não for verificado, siga um guia detalhado para verificar sua conta da Microsoft. É um processo simples onde o código de segurança é enviado para o seu e-mail e número de telefone para verificação.
Se for uma conta local do Windows , você pode adicionar uma conta da Microsoft ou converter uma conta local do Windows em uma conta da Microsoft.
- Faça login usando a conta local.
- Vá para Configurações> seção Suas informações
- Selecione Entrar(Select Sign) com uma conta da Microsoft em vez disso(Microsoft)
Uma vez feito, você pode abrir a Microsoft Store e baixar o software.
2] Redefinir a Microsoft Store

Às vezes, é apenas uma falha, e redefinir a Microsoft Store ajudará. É fácil redefinir a Microsoft Store( easy to reset Microsoft Store) e funciona com uma conta de administrador.
- Abra a Microsoft Store e clique no ícone do seu perfil e, em seguida, na conta listada.
- Clique(Click) na opção de saída que você recebe. Uma vez feito isso, feche a Microsoft Store .
- Na pesquisa Iniciar, digite wsreset.exe . No resultado que aparece, clique com o botão direito do mouse e selecione Executar como administrador(Run as administrator) .
- Em seguida, ele reiniciará a Microsoft Store . Você precisa entrar usando a mesma conta da Microsoft .
Depois que o login for bem-sucedido, verifique se o problema foi resolvido tentando instalar o aplicativo. Você também pode optar por executar o solucionador de problemas da Loja(Store troubleshooter) no Windows 10.
3] Excluir arquivos de banco de dados da Microsoft Store(Delete Microsoft Store Database Files)
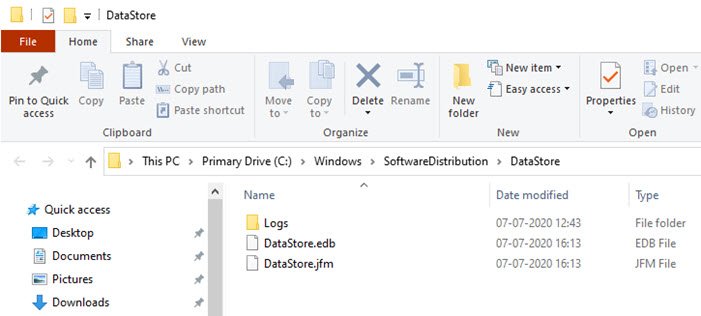
- No Explorador de Arquivos(File Explorer) , navegue até o caminho a seguir.
%windir%/SoftwareDistribution\DataStore
- Exclua(Delete DataStore.edb) o arquivo DataStore.edb. É um arquivo de log do Windows que acompanha todas as atualizações do Windows(Windows Updates) aplicadas ao sistema.
- Reinicie a Microsoft Store e verifique se você pode instalar o aplicativo.
4] Atualize o Windows(Update Windows) para a versão necessária
Alguns dos relatórios do fórum apontaram que a atualização do Windows(Windows) também ajuda a resolver o problema. Verifique se há uma atualização pendente . Se sim, aplique a atualização e reinicie o computador. Se o jogo precisar de uma versão específica, geralmente é solicitado, mas se esse não for o caso, a atualização ainda pode ajudar. Vá para Configurações Settings > Update e Security > Checkatualização(Update) ou Instalar atualização(Install Update) .
5] Verifique o limite do dispositivo

A Microsoft(Microsoft) permite que o aplicativo da Microsoft Store seja instalado em no máximo 10 computadores em uma conta. Aplica-se a PCs Xbox e Windows 10 . Vá para a seção Dispositivos da Microsoft(your Microsoft Devices section) e opte por remover o dispositivo da lista. Tente remover qualquer um dos dispositivos não necessários da lista e instale o aplicativo.
Se você não atingiu o limite, remova o dispositivo atual e adicione-o novamente. Adicionar o PC à sua conta é um processo fácil e tudo o que você precisa para fazer login novamente no dispositivo quando solicitado.
Espero que uma das soluções tenha funcionado para você e você tenha conseguido instalar o aplicativo no dispositivo pretendido.
Related posts
Definir um Password Expiration Date para Microsoft Account and Local Account
Microsoft Account sign em error 0x800706d9 no Windows 10
O Microsoft account que você digitou não existe
Como habilitar confirmação em 2 passos em Microsoft Account
Como fechar ou deletar Microsoft Account permanentemente
FIX O seu Microsoft Account não foi alterado para um local account 0x80070003
Não Remove button para Microsoft Account em Windows 10
Como link Mixer account ao seu Microsoft account
Como configurar o Windows 10 sem uma conta da Microsoft
Como resgatar um cartão-presente na conta da Microsoft
Como adicionar um membro da família à sua conta da Microsoft
Delete Product and Service Performance data de Microsoft account
Como vincular a chave de produto do Windows à conta da Microsoft
Como alterar as configurações Account Privacy em Microsoft Office
Opa, algo deu errado - Microsoft Account Erro de login
Como investigar um billing charge de Microsoft or MSbill.info
Como redefinir a senha da conta da Microsoft
Unblock, Recover A Blocked ou Suspenso Outlook or Microsoft account
O ID de usuário que você digitou não existe - Microsoft account erro
Como se juntar Windows 10 Insider Program sem um Microsoft Account
