Como criar arquivos de extração automática no Windows 10 com o IExpress
Um arquivo de extração automática é útil; permite extrair arquivos(extract archives) sem software adicional. Tudo o que você precisa fazer é clicar duas vezes no arquivo e ele extrairá automaticamente os arquivos. Neste post, vamos orientá-lo sobre como criar arquivos de extração automática usando as ferramentas nativas que acompanham seu sistema operacional Windows 10.
Antes de irmos direto ao assunto, um pequeno pano de fundo.
Um arquivo de extração automática(self-extracting archive) ( SFX/SEA ) é um programa executável por computador que contém dados compactados em um arquivo compactado combinado com instruções de programa executáveis por máquina para extrair essas informações em um sistema operacional compatível e sem a necessidade de um extrator adequado ser já instalado no computador de destino. A parte executável do arquivo é conhecida como stub e a parte não executável do arquivo.
Embora você possa criar um arquivo de extração automática no Windows e no Linux , o arquivo criado não é compatível com várias plataformas. Você não pode criar um arquivo de extração automática no Windows e esperar que funcione no Linux . Mesmo no Linux , o arquivo pode não ser compatível com cada distro. Se você planeja enviar o arquivo de extração automática para seu amigo, verifique se está usando a mesma plataforma de SO que ele.
Um arquivo de extração automática pode representar um risco se você não tiver certeza do conteúdo nele contido. A menos que você espere receber um arquivo de extração automática de uma fonte confiável, não abra nenhum arquivo de extração automática, principalmente aqueles que você baixou de alguns sites ruins.
Como criar arquivos de extração automática no Windows 10
Para criar arquivos de extração automática no Windows 10 , você pode usar a ferramenta integrada – IExpress.exe .
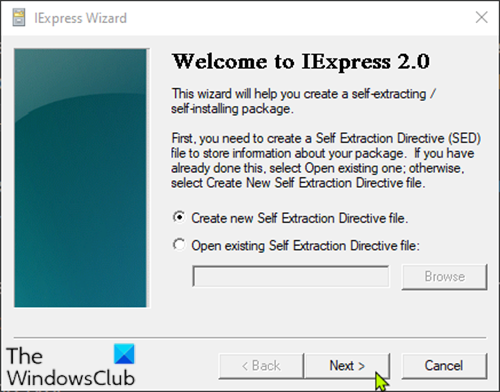
Veja como:
- Pressione a Windows key + R para chamar a caixa de diálogo Executar.
- Na caixa de diálogo Executar, digite iexpress e pressione Enter.
- Na primeira tela, selecione Criar um novo arquivo de diretiva de autoextração(Create a new Self-Extraction Directive file) .
- Clique em Avançar(Next) .
- Na próxima tela, selecione Extrair apenas arquivos(Extract files only) .
Isso criará um arquivo de extração automática, em vez de um instalador.
Continue a clicar em Avançar(Next) e siga o assistente para criar o arquivo.
Uma vez concluído, você terá um arquivo EXE onde poderá clicar duas vezes para extrair seu conteúdo.
É isso sobre como criar arquivos de extração automática no Windows 10 .
Você também pode converter um arquivo de script do PowerShell (PS1) em EXE com IExpress(convert a PowerShell script (PS1) file to EXE with IExpress) .
Related posts
Como usar Charmap and Eudcedit built-in ferramentas de Windows 10
Microsoft Visual C++ Pacote redistribuível: FAQ and Download
Como usar Input Method Editor (IME) no Windows 10 PC
Como habilitar ou Disable Archive Apps feature em Windows 10
Ativar Enhanced Anti-Spoofing em Windows 10 Hello Face Authentication
O que é um Codec - Visão geral, Features, Download, FAQ
Como habilitar ou Disable Automatic Learning em Windows 10
Windows Server 2022 Features removido ou privado
Windows 10 version 2004 May 2020 Update New
O que é Fast Startup e como ativar ou desativá-lo em Windows 10
Como reduzir Taskbar Updates para News & Interests em Windows 10
Como habilitar Wake-on-LAN em Windows 10
Turn Windows Recursos on ou off; Manage Windows 10 características opcionais
WinSxS Folder em Windows 10 explicado
Como desativar o Automatic Screen Rotation em Windows 11/10
Como habilitar ou Disable or Application Isolation feature em Windows 10
Access & use Microsoft Edge Sobre a página de bandeiras no Windows 10
Como alterar as configurações Location em Windows 10
Como compartilhar um web page URL usando Microsoft Edge browser
Como desligar ou em Airplane Mode em Windows 10
