Corrigir CTRL+ não aumenta o tamanho da fonte no Windows Terminal
Pressionar as teclas + ou – enquanto mantém pressionada a tecla Control ( Ctrl ) permite aumentar ou diminuir o tamanho da fonte no Windows . No entanto, se você estiver usando um layout de teclado alemão, poderá encontrar esse problema. Pressionar Ctrl+ pode não aumentar o tamanho da fonte no Windows Terminal(font size in Windows Terminal) . Veja o que você deve fazer para corrigir o problema.
Fix CTRL+ não aumenta o tamanho da fonte no (Font)Windows Terminal
O problema relacionado ao tamanho da fonte no Windows Terminal ocorre principalmente quando o layout do teclado principal está definido como alemão. Isso acontece porque a ação Ctrl e + pode ser desserializada como Ctrl+Shift+0 , pois esse é o mapeamento correto para teclados alemães. Para corrigir isso, você precisará alterar as teclas de atalho(Hotkeys) para alternar o layout do teclado no Windows 10 .
- Inicie as configurações do Windows.
- Vá para Dispositivos.
- Role para baixo até a seção Digitação.
- Escolha Teclado.
- (Click Advanced Keyboard)Clique no link Configurações avançadas do teclado > Opções da barra de idiomas .(Language)
- Alterne para a guia Advanced Key Settings da caixa de diálogo Text Services and Input Languages .
- Selecione Entre(Select Between) idiomas de entrada na lista.
- Pressione o botão Alterar sequência de teclas.
- Selecione a nova chave.
- Clique OK.
Serialização e desserialização(Serialization and Deserialization) são os processos relacionados ao JSON , um formato que codifica objetos em uma string. A serialização em JSON refere-se à conversão de um objeto em uma string, e a desserialização é sua operação inversa, ou seja, a conversão de uma string em um objeto.
Abra as Configurações do Windows(Windows Settings) e escolha a guia Dispositivos .(Devices )
Na guia Dispositivos , role para baixo até a seção (Devices)Digitação(Typing) para selecioná-la.
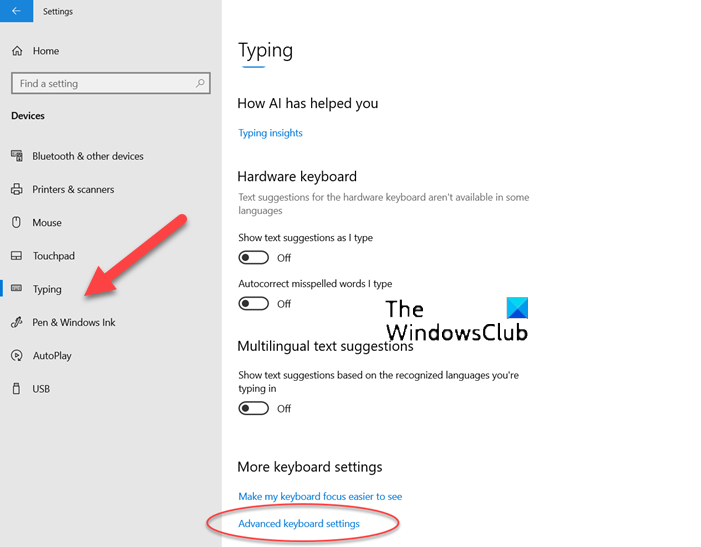
Aqui, escolha Teclado(Keyboard) e vá para o link de configurações avançadas do teclado .(Advanced Keyboard settings)
Clique no link de opções da barra de idiomas .(Language bar options)
Instantaneamente, a caixa de diálogo Serviços de texto e idiomas de entrada(Text Services and Input Languages) deve aparecer na tela do computador.
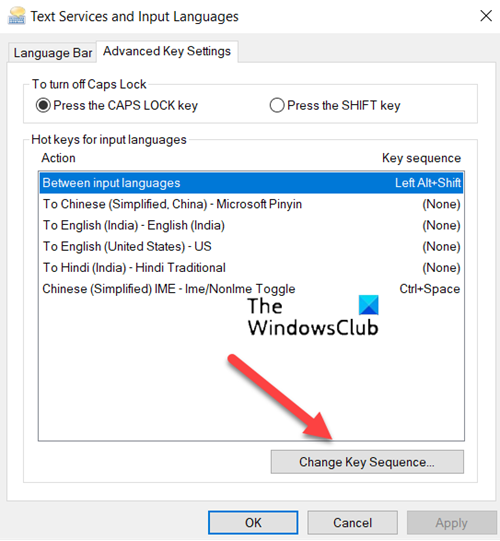
Alterne para a guia Configurações de chave avançada(Advanced Key settings ) da caixa de diálogo e selecione a opção Entre idiomas de entrada(Between input languages ) .
Agora, pressione o botão Alterar sequência de(Change key sequence) teclas.
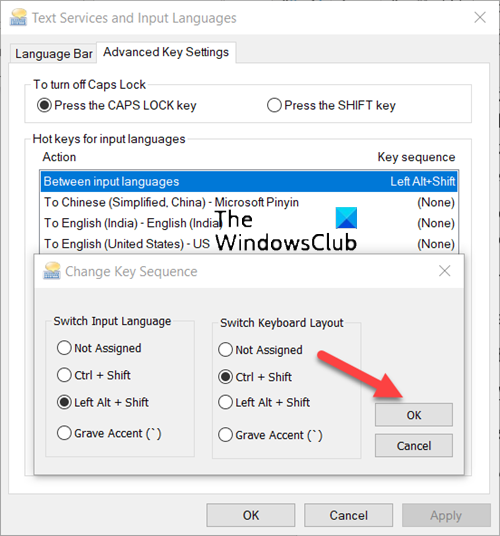
Uma vez feito, selecione a nova chave e aperte o botão OK(OK button) .
Reinicie o sistema para permitir que as alterações entrem em vigor.
O que é a fonte do Windows Terminal?
A fonte usada no Windows Terminal é Cascadia Code . É uma nova fonte monoespaçada da Microsoft que oferece uma nova experiência para aplicativos de linha de comando e editores de texto.
Como aumentar o tamanho da fonte no Windows Terminal ?
A maneira mais simples de aumentar o tamanho da fonte no Windows Terminal é manter pressionada a tecla Ctrl e usar a ação de rolagem. Ao rolar para trás, você pode diminuir o tamanho do texto. O zoom persistirá para essa sessão de terminal.
Hope it helps!
Related posts
Como alterar Default Key Bindings em Windows Terminal
Como definir Background Image em Windows Terminal
Como alterar o default Height and Width de Windows Terminal window
Como habilitar Transparent Background em Windows Terminal
Como adicionar um New Profile em Windows Terminal
Change Colors de tamanhos System Elements & Font em Windows 10
Best grátis Font Manager software para Windows 11/10
Não é possível conectar-se a Xbox Live; Fix Xbox Live Networking issue em Windows 10
15 equivalentes de terminal Mac ao prompt de comando do Windows e comandos do PowerShell
Como alternar entre CMD and PowerShell em Windows Terminal
Fix Klif.sys Blue Screen error em Windows 10
Fix Bluetooth Atraso de som em Windows 10
Font size alterações ao responder a e-mail em Outlook em Windows 10
Como instalar e usar o novo terminal do Windows 10
Como redefinir configurações Windows Terminal para padrão em Windows 10
Add or Remove Open em Windows Terminal de Context Menu
Como pesquisar no Windows Terminal
Qual é o Windows Terminal?
Fix o Windows 10 Black Screen de Death problemas; Stuck em Black Screen
Fix Folder não existe - Origin error no Windows 10
