Como digitalizar unidades de rede mapeadas com o Windows Defender
Por padrão, o Windows Defender(Windows Defender) no Windows 10 não verifica unidades de rede mapeadas . Nesta postagem, mostraremos como configurar o Windows Defender para fazer a varredura de unidades de rede mapeadas durante uma varredura completa, para segurança e proteção melhores e aprimoradas. As unidades de rede mapeadas(Mapped) sempre podem ser verificadas durante uma verificação rápida e uma verificação personalizada.
Você pode configurar o Windows Defender para verificar malware e PUPs(configure Windows Defender to scan for malware and PUPs) no conteúdo de unidades de rede mapeadas ao executar uma verificação completa, usando qualquer uma das três maneiras a seguir;
- Editor de Diretiva de Grupo.
- Editor do Registro.
- PowerShell.
Vamos dar uma olhada no procedimento em detalhes.
(Scan Mapped Network)Digitalizar unidades de rede mapeadas com o Windows Defender(Windows Defender)
1] Através do Editor de Diretiva de Grupo(1] Via Group Policy Editor)
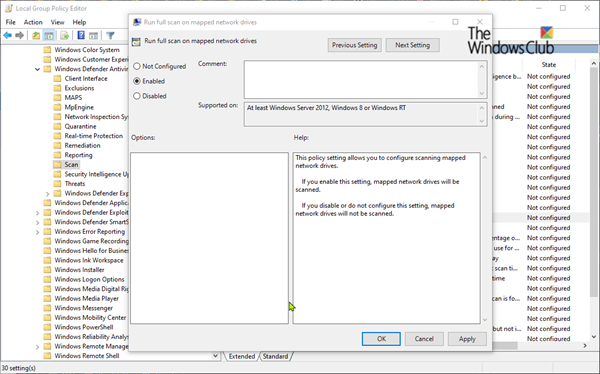
Pressione a tecla Windows + R. Na caixa de diálogo Executar , digite (Run)gpedit.msc , pressione Enter para iniciar o Editor de Diretiva de Grupo(Group Policy Editor) .
No painel esquerdo do Editor de Diretiva de Grupo Local(Local Group Policy Editor) , navegue até o seguinte local:
Computer Configuration > Administrative Templates > Windows Components > Windows Defender Antivirus > Scan
Essa configuração de política permite configurar a verificação de unidades de rede mapeadas.
- Se você habilitar essa configuração, as unidades de rede mapeadas serão verificadas.
- Se você desabilitar ou não definir essa configuração, as unidades de rede mapeadas não serão verificadas.
No painel direito de Verificar(Scan) na janela Editor de Diretiva de Grupo Local(Local Group Policy Editor) , clique duas vezes em Executar verificação completa na(Run full scan on mapped network drives) diretiva de unidades de rede mapeadas para editar suas propriedades.
Para incluir Unidades de Rede Mapeadas(Mapped Network Drives) durante uma varredura completa, selecione o botão de opção Ativado(Enabled) . Caso contrário, selecione o botão de opção Não configurado(Not Configured) ou desabilitado(Disabled) e clique em Aplicar(Apply) > OK para excluir unidades de rede mapeadas(Mapped Network Drives) durante uma verificação completa.
Não configurado(Not Configured) é a configuração padrão.
Você pode sair da janela Editor de Diretiva de Grupo Local quando terminar.(Local Group Policy Editor)
2] Por meio do Editor do Registro(2] Via Registry Editor)
Pressione a tecla Windows + R. Na caixa de diálogo Executar , digite (Run)regedit , pressione Enter, clique em Sim(Yes) no prompt do UAC para iniciar o Editor do Registro(Registry Editor) .
Navegue até a seguinte chave do Registro(Registry) :
HKEY_LOCAL_MACHINE > SOFTWARE > Policies > Microsoft > Windows Defender > Scan
Se você não tiver a chave de verificação(Scan) , crie-a clicando com o botão direito do mouse em Windows Defender e clique em Novo(New) > Chave(Key) .
Agora, você pode criar um novo valor (Value)DWORD (32 bits) chamado DisableScanningMappedNetworkDrivesForFullScan.

Agora clique duas vezes neste valor recém-criado para editar suas propriedades.
- Para habilitá-lo, dê-lhe um valor de 0
- Para desativá-lo, dê-lhe um valor de 1

Reinicie o seu PC.
3] Usando o PowerShell(3] Using PowerShell)
Abra o Windows PowerShell (Admin)(Open Windows PowerShell (Admin)) . No ambiente PowerShell , digite ou copie e cole um dos seguintes comandos e pressione Enter:
Para habilitar a verificação de unidades de rede:
Set-MpPreference -DisableScanningMappedNetworkDrivesForFullScan 0
Para desativar a verificação de unidades de rede:
Set-MpPreference -DisableScanningMappedNetworkDrivesForFullScan 1
Uma reinicialização não é necessária aqui. A configuração é aplicada instantaneamente.
Assim, você pode fazer com que o Windows Defender verifique as unidades de rede mapeadas.
(Thus, you can make Windows Defender scan mapped network drives.)
Agora leia(Now read) : Como habilitar a verificação de rede no Windows Defender(enable Network scanning in Windows Defender) no Windows 10.
Related posts
Como habilitar a digitalização Network em Windows Defender em Windows 10
Ativar e configurar Ransomware Protection em Windows Defender
Como excluir uma pasta de Windows Defender scan em Windows 10
Como atualizar Windows Defender manualmente em Windows 10
Não é possível ligar Windows Defender em Windows 10
Como adicionar ou excluir um aplicativo em Exploit Protection de Windows 10
Seu IT administrator tem Windows Security desativado
Ativar potencialmente Unwanted Applications protection em Windows 10
Fix Windows Defender Error 0x800b0100 no Windows 10
Windows Defender não desligará | Unable para desativar o Windows Defender
Firewall do Windows Defender com Segurança Avançada: O que é? Como abri-lo? O que você pode fazer com isso?
O que é Firewall and Network Protection em Windows 10 e como esconder esta seção
Remove Windows Defender Notification Icon em Windows 10
WinDefThreatsView - Set default Ações para Windows Defender Ameaças
Ativar ON or OFF Configurações de proteção à reputação em Windows 10
Como limpar Windows Defender Protection History em Windows 10
Alterar configurações Windows Security instantaneamente com ConfigureDefender
Como adicionar File type or Process Exclusion a Windows Security
Impedir que aplicativos e jogos acessem a Internet com o Windows Defender Firewall
Como limpar Mapped Network Drive Cache em Windows 10
