Como adicionar o item Criar ponto de restauração ao menu de contexto no Windows 10
A Proteção do Sistema(System Protection) é um recurso que permite que os usuários de PC executem uma restauração do sistema onde você seleciona um ponto anterior no tempo, chamado de ponto de restauração(system restore point) do sistema para o qual seu sistema reverte, caso seu PC não esteja funcionando bem e você instalou recentemente um aplicativo , driver ou atualização. Neste post, mostraremos como adicionar ou remover o menu de contexto 'Criar ponto de restauração'(‘Create Restore Point’ ) no Windows 10.
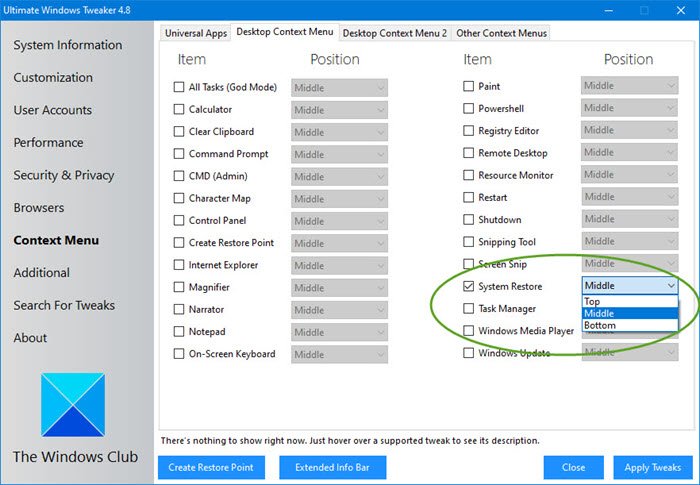
Adicionar Criar Ponto de Restauração(Add Create Restore Point) ao Menu de Contexto(Context Menu)
Podemos adicionar ou remover o menu de contexto Criar ponto de restauração(Create Restore Point Context Menu) no Windows 10 de duas maneiras:
1] Use o Ultimate Windows Tweaker(Use Ultimate Windows Tweaker) ( UWT )
Você pode usar nosso freeware portátil Ultimate Windows Tweaker para realizar esta tarefa em apenas alguns cliques.
Você verá a configuração na seção Context Menu > Desktop Context Menu .
Melhor clicar com o botão direito do mouse no executável e executá-lo como Administrador(Administrator) .

2] Usando o arquivo de registro (.reg)
Como esta é uma operação de registro, é recomendável fazer backup do registro(back up the registry) ou criar um ponto de restauração do sistema como medidas de precaução necessárias.
Para adicionar (To add) Criar ponto de restauração(Create Restore Point) ao menu de contexto(Context Menu) no Windows 10 , faça o seguinte:
- Pressione a Windows key + R para chamar a caixa de diálogo Executar.
- Na caixa de diálogo Executar, digite bloco de notas(notepad) e pressione Enter para abrir o Bloco de Notas.
- Copie e cole o código abaixo no editor de texto.
Windows Registry Editor Version 5.00 [HKEY_CLASSES_ROOT\Directory\Background\shell\Create Restore Point] "HasLUAShield"="" "Icon"="SystemPropertiesProtection.exe" [HKEY_CLASSES_ROOT\Directory\Background\shell\Create Restore Point\command] @="PowerShell -windowstyle hidden -command \"Start-Process cmd -ArgumentList '/s,/c, PowerShell Checkpoint-Computer -Description \"Manual\" -RestorePointType \"MODIFY_SETTINGS\"' -Verb runAs\"" [HKEY_LOCAL_MACHINE\SOFTWARE\Microsoft\Windows NT\CurrentVersion\SystemRestore] "SystemRestorePointCreationFrequency"=dword:00000000
- Agora, clique na opção Arquivo(File) no menu e selecione o botão Salvar como(Save As) .
- Escolha um local (de preferência na área de trabalho) onde deseja salvar o arquivo.
- Insira um nome com extensão .reg (por exemplo; (.reg)AddCRP-To-ConMenu.reg ).
- Escolha Todos os Arquivos(All Files) na lista suspensa Salvar como tipo .(Save as type)
- Clique duas vezes no arquivo (Double-click).reg salvo para mesclá-lo.
- Se solicitado, clique em Run > Sim(Yes) ( UAC ) > Yes > OK para aprovar a mesclagem.
- Agora você pode excluir o arquivo .reg , se desejar.
Para remover (To remove) Criar ponto de restauração(Create Restore Point) para o menu de contexto(Context Menu) no Windows 10 , faça o seguinte:
- Abra o Bloco de Notas.
- Copie e cole o código abaixo no editor de texto.
Windows Registry Editor Version 5.00 [-HKEY_CLASSES_ROOT\Directory\Background\shell\Create Restore Point]
- Repita o mesmo processo acima, mas desta vez salve o arquivo reg como RemoveCRP-From-ConMenu.reg .
É isso sobre como adicionar ou remover Criar ponto de restauração(Create Restore Point) para o menu de contexto(Context Menu) no Windows 10 !
Post relacionado(Related post) : Como adicionar qualquer aplicativo ao menu do botão direito do mouse.
Related posts
Remove Restore Versões anteriores Context menu Item em Windows 10
Como adicionar Secure Delete ao context menu em Windows 10
Set como default printer Context Menu item está faltando em Windows 10
Como adicionar PowerShell a Context Menu em Windows 10
Add Run item para o Sandbox Context Menu em Windows 10
Como criar um System Restore Point em Windows 10
Como remover Share com Skype Context Menu item em Windows 10
Como baixar Subtitles para Movies usando o menu de contexto em Windows
Add or Remove Pin para começar de Context Menu em Windows 10
Não é possível clicar com o botão direito em Desktop no Windows 11/10
Limpar Clipboard usando Shortcut, CMD or Context Menu em Windows 10
Context Menu Editores: Add, Remove Context Menu itens em Windows 11
Como adicionar o menu de contexto Criar ponto de restauração no Windows 11
Add Open Windows Terminal para ANY Profile aberto no Context Menu
Remove ou adicionar Google Drive, Dropbox and OneDrive para Context Menu
Como obter Windows 10 Explorer & Context Menu de volta em Windows 11
Como adicionar Personalize (Classic) para Context Menu em Windows 10
Como abrir Command Prompt em uma pasta em Windows 10
Add Search em Google Images usando Context Menu em Windows 11/10
Como recuperar arquivos de um System Restore Point em Windows 10
