Como configurar, exportar, importar associações de arquivos no Windows 11/10
Vimos como podemos definir ou alterar Associações e Extensões de Arquivos(set or change File Associations & Extensions) por meio do miniaplicativo Programas Padrão do Painel de Controle . (Control Panel Default Programs)O Windows 11/10/8.1/8 também permite configurar essas associações de (Associations)arquivos(File) por meio de configurações(Settings) .
Para quem não sabe, cada arquivo em seu sistema operacional Windows tem uma extensão em seu nome de arquivo, por exemplo. (Windows).jpg, .pdf , etc. Essas extensões são usadas para identificar o programa, com o qual o Windows(Windows) pode abrir este arquivo.
Configurar associações de arquivos(File Associations) no Windows 11/10
No Windows 11 , abra Press Win+I para abrir Settings > Apps > Default e clique em Escolher padrão por tipo de arquivo(Choose default by file type) ou por tipo de link(link type) .
Os usuários do Windows 10(Windows 10) devem abrir Configurações(Settings) via WinX Menu > Apps > Default e clicar no link Escolher aplicativos padrão por tipo de arquivo ou por protocolo(Choose default apps by file type or by Protocol) .
No Windows 8.1 , abra a barra Charms , clique em Settings e depois em Change PC Settings . No lado esquerdo, clique em Pesquisa(Search) e Apps > Defaults .
Agora você pode alterar os aplicativos padrão em Escolher aplicativos padrão(Choose default apps) . Clique(Click) no aplicativo para alterar os padrões ou clique em Escolher(Choose) um padrão para definir um padrão para um aplicativo.
Você também pode escolher e definir aplicativos padrão por tipo de arquivo ou por protocolo(Protocol) .
- Clique no link Escolher aplicativos padrão por tipo de arquivo(Choose default apps by file type) para associar tipos de arquivo a aplicativos específicos. Clicar em uma interface de usuário moderna(Modern UI) ou aplicativo de área(Desktop) de trabalho permitirá que você defina os padrões.
- Clique em Escolher aplicativos padrão por protocolo(Choose default apps by protocol) para associar protocolos a aplicativos específicos e faça o necessário aqui.
Relacionado(Related) : Como redefinir, exportar e importar associações de aplicativos padrão(Reset, Export and Import Default App Associations) no Windows 11/10.
Exportar ou importar(Import File Association) lista de configurações de associação de arquivos
Depois de configurar manualmente todas as associações de arquivos, se desejar, você também pode exportar e salvar essas configurações. Isso também pode ser muito útil se você estiver executando uma rede de vários computadores e precisar implantar as mesmas configurações em todos.
Para exportar a lista, abra um prompt de comando(Command Prompt) elevado , digite o seguinte e pressione Enter .
Dism.exe /Online /Export-DefaultAppAssociations:C:\FileAssociations.xml
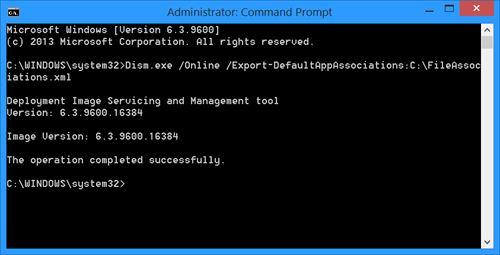
Você verá um arquivo FileAssociations.xml em sua unidade C.
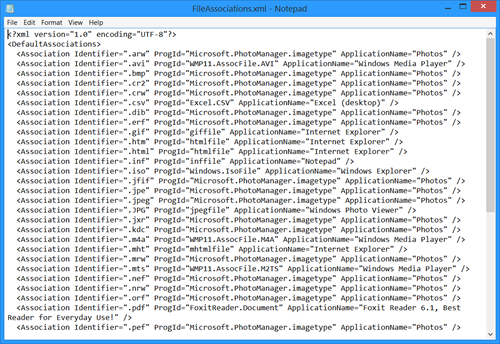
Para importar esses mapeamentos, você deve usar:
Dism.exe /Online /Import-DefaultAppAssociations:C:\FileAssociations.xml
Mais sobre isso no TechNet .
Se você deseja corrigir associações de arquivos facilmente, você pode conferir nosso freeware File Association Fixer . Vá aqui se você não conseguir alterar a extensão de programa padrão no Windows .
Related posts
Como redefinir, Export and Import Default App Associations em Windows 10
Como redefinir todos File Associations para o padrão em Windows 10
Set or Change File Associations & Extensions em Windows 10
Fix quebrado EXE file Association em Windows 10
Como Import or Export Tasks de Task Scheduler em Windows 11/10
Como alterar Ownership de um File or Folder em Windows 11/10
Best Free File Compression software para Windows 11/10
Como abrir desconhecido File Type em Windows 10
File Association Fixer v2 para Windows 10
Como prevenir ou permitir App access a File System em Windows 10
Explorer++ é uma ótima alternativa para o Windows 10 File Explorer
O que é .aee File Extension? Como abrir .AAE Files?
Como instalar manualmente um Driver usando um .inf File em Windows 11/10
Como ativar ou desativar NTFS File Compression em Windows 10
Anfitriões File em Windows 10: Localização, Edit, Lock, Manage
Best Free File Manager software para Windows 11/10
Como mostrar Details pane em File Explorer em Windows 10
Como pin File or Folder para Start Menu em Windows 11/10
Universal File Viewer software Best livre para Windows 10
Como reiniciar Windows File Explorer facilmente em Windows 10
