Clique uma vez para abrir um item acinzentado nas Opções do Explorador de Arquivos
É fácil configurar opções relacionadas à abertura de arquivos no Windows com um clique ou duplo clique. Basta(Simply) acessar as Opções do Explorador de Arquivos(File Explorer Options) e alterar o clique duplo para clique único(change double click to single click) . No entanto, ao abrir as Opções do Explorador de Arquivos no Painel de Controle(Control Panel) , você encontra a opção Clique uma vez para abrir um item (aponte para selecionar) está esmaecida(Single-click to open an item (point to select) is grayed out) . então este post vai te ajudar. Ao lado dele, Mostrar tarefas comuns em pastas(Show Common tasks in folders) também pode aparecer em cinza.
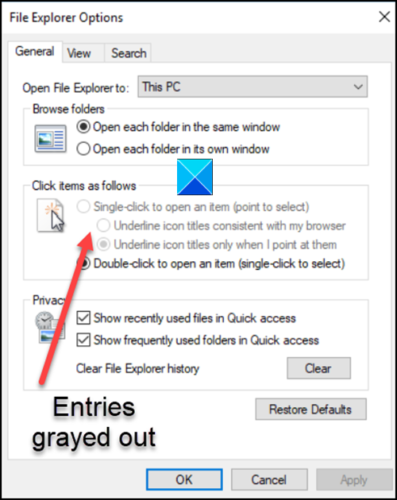
Clique uma vez para abrir um item acinzentado
O problema ocorre principalmente quando o ClassicShellé aplicado. Então, para corrigi-lo, você precisará remover o Entry . Você pode fazer isso por meio de alterações nas configurações do Editor do Registro .(Registry Editor)
- Inicie o Editor do Registro.
- Navegue até a chave KKCU
- Localize a entrada DWORD ClassicShell .
- Clique com o botão direito do mouse(Right-click) na entrada e selecione Excluir(Delete) no menu pop-up.
- Faça o mesmo para a chave HKML
- Feche o Editor do Registro e saia.
- Reinicie o seu PC.
Leia as instruções detalhadas para as etapas acima indicadas abaixo.
Press Win+R em combinação para abrir a caixa de diálogo Executar(Run Dialog) .
Digite Regedit no campo vazio da caixa e pressione Enter .
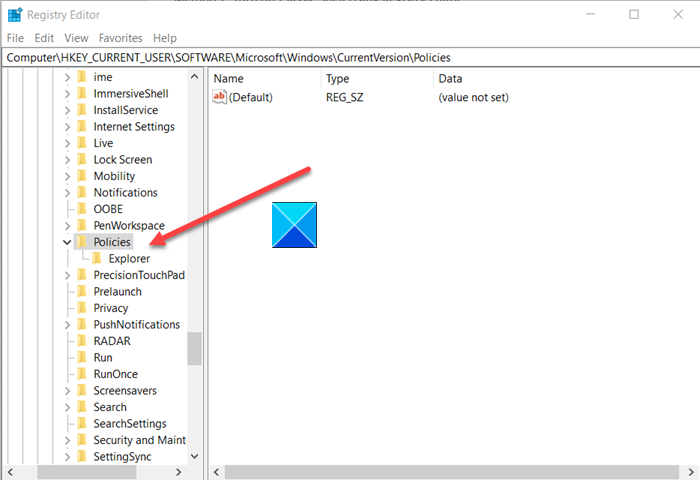
Quando o Editor do Registro(Registry Editor) abrir, navegue até o seguinte endereço de caminho -
HKEY_CURRENT_USER\SOFTWARE\Microsoft\Windows\CurrentVersion\Policies\Explorer
No painel direito localize a ClassicShellentrada.
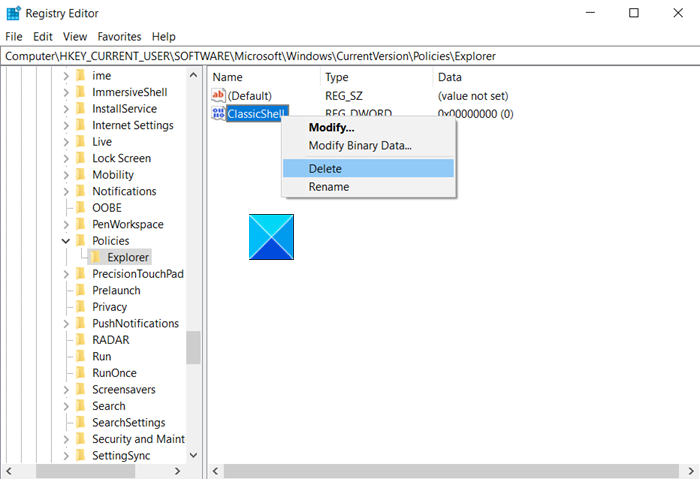
Quando encontrado, clique com o botão direito do mouse e exclua-o.
Repita o mesmo para o seguinte –
HKEY_LOCAL_MACHINE\SOFTWARE\Microsoft\Windows\CurrentVersion\Policies\Explorer
Feche o Editor do Registro e saia.
Reinicie o seu PC para permitir que as alterações entrem em vigor.
A entrada para clique único para abrir um item (aponte para selecionar)(Single-click to open an item (point to select)) e Mostrar tarefas comuns em pastas(Show Common tasks in folders) deve aparecer normalmente.
Related posts
Como mostrar Details pane em File Explorer em Windows 10
Como habilitar o legado Search Box em File Explorer de Windows 10
Restaurar desaparecer NEW context menu item em File Explorer
File Explorer não vai abrir em Windows 11/10
Como remover OneDrive icon de File Explorer em Windows 11/10
Como se conectar a um FTP server em Windows 10, de File Explorer
Como executar comandos de File Explorer em Windows 10
Como remover OneDrive de Windows 10 File Explorer
Ativar ou Desativar Status Bar em File Explorer em Windows 10
File Explorer acidenta ou congela ao criar New folder em Windows 10
Como adicionar ou remover Security tab de File Explorer em Windows 10
Mucompar é um simples File Explorer alternative para Windows PC
15 maneiras de melhorar o File Explorer ou o Windows Explorer no Windows (todas as versões)
Add User Profile folder para Navigation Pane de File Explorer
Como adicionar Control Panel a File Explorer em Windows 10
Como File Explorer and Windows Explorer aberto: 12 maneiras
Como configurar os modelos de visualização padrão no Explorador de Arquivos
Como adicionar Google Drive a File Explorer em Windows 10
7 maneiras de compartilhar arquivos e pastas do Explorador de Arquivos (no Windows 10 e Windows 8.1)
File Explorer não mostrando arquivos embora eles existam em Windows 11/10
