Tecla do Windows travada após alternar da sessão da Área de Trabalho Remota
Na postagem de hoje, exploraremos a causa e, em seguida, forneceremos a solução para o problema de por que o computador local se comporta como se a tecla do logotipo do Windows estivesse sendo pressionada após você alternar de uma sessão do Remote Desktop Protocol (RDP)(Remote Desktop Protocol (RDP) session) no Windows 10.
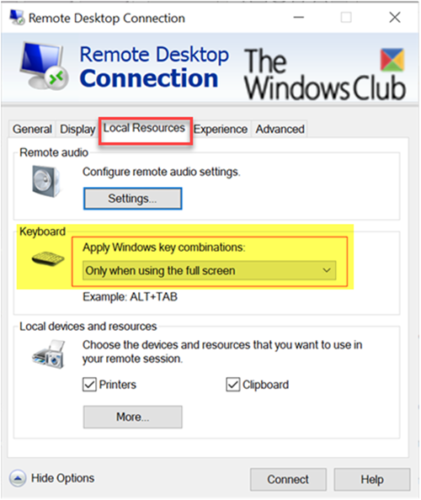
Tecla do Windows(Windows) travada após alternar da sessão da Área de Trabalho Remota(Remote Desktop)
Depois de iniciar uma sessão RDP (Remote Desktop Protocol) em um computador remoto, seu computador local com (Remote Desktop Protocol (RDP))Windows 10 se comporta como se você estivesse sempre pressionando e segurando a tecla do logotipo do Windows . Por exemplo, quando você pressiona R, a caixa de comando Executar é aberta. Quando você pressiona E, o Explorador de Arquivos(File Explorer) é iniciado.
Você encontrará esse problema se usar configurações específicas para sua conexão de Área de Trabalho Remota(Remote Desktop) e seguir as seguintes etapas:
1. Antes de se conectar ao computador remoto, abra a guia Recursos Locais(Local Resources) da caixa de diálogo Conexão de Área de Trabalho Remota e defina (Remote Desktop Connection)Aplicar combinações(Apply Windows key combinations) de teclas do Windows como No computador remoto(On the remote computer) ou Somente ao usar a tela inteira(Only when using the full screen) .
2. Para iniciar a sessão da Área de Trabalho Remota(Remote Desktop) , selecione Conectar(Connect) .
3. Você seleciona Somente ao usar a tela inteira(Only when using the full screen) e, em seguida, expande a janela da sessão da Área de Trabalho Remota(Remote Desktop) para tela inteira.
4. Ou selecione No computador remoto( On the remote computer) e continue com a seguinte sequência de teclas:
- Pressione e segure a tecla L.
- Pressione e segure a tecla do logotipo do Windows .
- Solte a tecla L.
- Solte a tecla do logotipo do Windows.
5. Finalmente, você desconecta a sessão da Área de Trabalho Remota(Remote Desktop) ou alterna da janela da sessão da Área de Trabalho Remota(Remote Desktop) para uma janela no computador local.
Para contornar esse problema, pressione e solte a tecla do logotipo do Windows novamente após retornar ao computador local.
Hope this helps!
Related posts
Aumentar o número de Remote Desktop Connections em Windows 11/10
Não é possível copiar Paste em Remote Desktop Session em Windows 10
Create Remote Desktop Connection shortcut em Windows 11/10
Best Free Remote Desktop Software para Windows 10
Entradas Remove History de Remote Desktop Connection em Windows 11/10
Um erro interno ocorreu erro para Remote Desktop Connection
Alterar o listening port para Remote Desktop
Como usar a área de trabalho remota no Windows 10
Como enviar Ctrl+Alt+Delete em um Remote Desktop Session
O erro com falha logon attempt ao conectar Remote Desktop
Command Line Parameters para Remote Desktop Connections
Como habilitar a Área de Trabalho Remota no Windows 10 (ou Windows 7)
Best Grátis Remote Desktop software para Windows 10
NoMachine é um Remote Desktop Tool livre e portátil para Windows PC
Fix Remote Desktop connection Problemas e erros no Windows 10
Perform CTRL+ALT+DEL no computador remoto usando Remote Desktop
O aplicativo de área de trabalho remota vs. TeamViewer Touch - Qual é o melhor aplicativo?
Remote Desktop tab em RDWEB faltando Edge browser em Windows 10
Perguntas simples: O que são conexões de área de trabalho remota?
Microsoft Remote Desktop App para Windows 10
