Faça uma distribuição Linux ao vivo personalizada com o Linux Live Kit
Linux , é uma palavra que faz os olhos de muitos não-geeks brilharem quase imediatamente. No entanto, as ofertas do Linux(Linux) para desktop agora estão praticamente no mesmo nível dos grandes nomes, como Windows e MacOS .
Graças a décadas de trabalho comunitário e suporte de organizações como a Canonical , você pode baixar algo como o Ubuntu Linux(Ubuntu Linux) hoje e fazer quase tudo que puder com o Windows(Windows) . Tudo sem precisar de uma licenciatura em ciência da computação. As distribuições Linux(Linux) de desktop modernas(Modern) parecem boas, funcionam bem e são adequadas para usuários comuns.
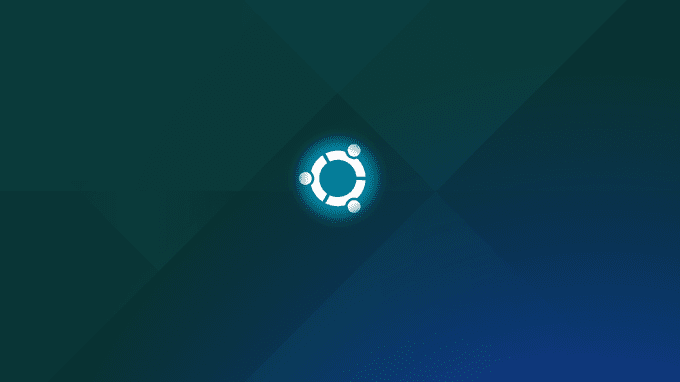
No entanto, eles têm uma enorme diferença em relação aos sistemas operacionais comerciais – licenciamento de código aberto .(– Open Source)
Isso significa que temos acesso total a todo o funcionamento interno do Linux . Você não precisa pagar para usá-lo e pode personalizá-lo da maneira que quiser. Isso é ótimo para usuários avançados que gostam de mexer com porcas e parafusos, mas e se você quiser apenas preservar sua própria instalação personalizada do Linux(Linux) ?
Você pode realmente criar uma nova instalação do Linux , configurá-la do jeito que quiser e depois transformá-la em uma instalação inicializável ao vivo. Isso é super útil por alguns motivos. Em primeiro(First) lugar, significa que você não terá nenhum tempo de inatividade se precisar reinstalar seu sistema operacional.
Todas as suas configurações e software já estarão esperando desde o início. Também facilita muito a criação de instalações personalizadas para distribuição. Digamos que você tenha que instalar o Linux(Linux) em um laboratório de informática cheio de PCs e depois instalar pacotes educacionais. Usar uma ferramenta de distribuição personalizada significa que você só precisa fazer essa personalização uma vez e depois simplesmente instalar como de costume.

Uma das ferramentas mais fáceis que existem é chamada Linux Live Kit e vamos ver exatamente como você pode alterar uma instalação existente do Linux(Linux) de volta para uma distribuição personalizada.
Configurando a máquina
Para usar o Linux Live Kit , você precisa de uma instalação do Linux para personalizar. Embora você possa fazer isso com sua instalação principal, não é a abordagem mais prática se você deseja criar distribuições personalizadas para algo diferente do seu computador principal.
Então, o que faremos é instalar o Ubuntu Linux em uma máquina virtual VirtualBox . Isso nos dá um ambiente de instalação limpo e controlado. Isso também significa que você pode criar distribuições Linux personalizadas a partir de uma máquina Windows , se desejar. (Windows)Por fim, é uma boa maneira de testar a distribuição que você acabou de criar, para garantir que ela funcione corretamente.
Vamos usar os seguintes componentes:
- Windows 10
- VirtualBox
- Ubuntu 18LTS
Lembre(Remember) -se , o processo funciona exatamente da mesma forma se você usar o Linux Live Kit em uma instalação do Linux que está sendo executada normalmente em um computador, em vez de em uma máquina virtual.
Instalando o Linux
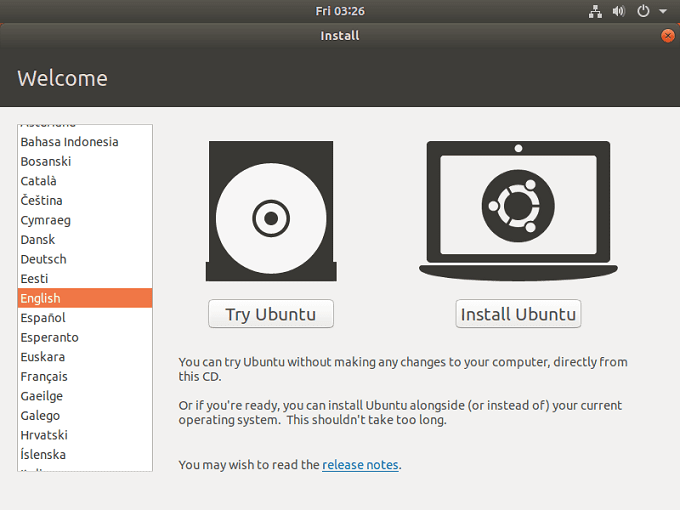
A primeira coisa a fazer é instalar o Linux(Linux) . Obviamente, se você deseja usar uma instalação existente, pode pular esta etapa.
Instalar o Linux da maneira usual simplesmente requer que você inicialize a partir da mídia de instalação do DVD ou USB . Como estamos usando o VirtualBox , basta criar uma nova máquina virtual e apontá-la para a imagem de disco do Ubuntu que baixamos. Aqui estão os passos que você precisa seguir.
Cuidando das Dependências
Como o Linux Live Kit(Linux Live Kit) é apenas uma coleção inteligente de scripts, ele precisa que outros pacotes de software estejam presentes em sua máquina Linux . Em muitos casos, eles já serão uma parte padrão da versão do Linux que você escolheu, mas você terá que verificar isso de qualquer maneira.
Você precisa ter certeza de que o aufs é suportado pelo kernel usado pela distribuição Linux escolhida . Você pode verificar quais versões do kernel suportam aufs aqui(here) . Se o kernel escolhido não suportar aufs, você precisará procurar uma solução alternativa ao Linux Live Kit .
Agora precisamos ter certeza de que o Squashfs está instalado no sistema. Esta é a tecnologia de compressão usada pelo Linux Live Kit. Para instalá-lo, veja o que fazer.
Primeiro, abra o Terminal . No Ubuntu , você pode fazer isso clicando no botão “Mostrar aplicativo”( “Show Application” ) no canto inferior esquerdo da tela. Isso abrirá uma barra de pesquisa. Procure por “Terminal” e clique nele quando aparecer.

Agora, no terminal, digite o seguinte:
sudo apt-get update && sudo apt-get install squashfs-tools

Se tudo correr bem, o pacote será instalado. Se você tiver problemas, terá que consultar sua versão da documentação do sistema operacional. A solução de problemas de repositório e instalação está fora do escopo deste tutorial.
Cortando a gordura
Como sua distribuição ao vivo terá o mesmo conteúdo que a instalada, você deve remover todos os arquivos desnecessários de sua instalação. Você não precisa fazer isso e o armazenamento é barato hoje em dia se você estiver usando uma unidade flash. Se você não sabe o que é seguro remover, pule esta parte por enquanto.
Personalização
Agora você pode seguir em frente e fazer as alterações desejadas para sua distribuição ao vivo. Instale(Install) aplicativos, ajuste as configurações e assim por diante. Uma vez feito isso, podemos passar para o Live Kit em si.
Baixar Linux Live Kit
Agora é hora de baixar os scripts que precisamos. Você pode encontrá-lo no GitHub . Preste(Pay) atenção especial às dicas no README aqui. Alguns deles podem ser relevantes para suas necessidades ou situação. Por exemplo, existem instruções específicas se você quiser fazer um live CD inicializável.
Save the downloaded files to /tmp . No download você encontrará uma pasta chamada “/DOC/. Este é preenchido com informações adicionais de leia-me para ajudá-lo caso você encontre um obstáculo.
Gerando seu sistema operacional ao vivo
Agora que os arquivos de script estão onde deveriam estar, queremos realmente executar o script. Para fazer isso, teremos que passar de um usuário comum para um superusuário(Super User) . No Ubuntu , abra o terminal(open the terminal) e digite o seguinte:(type the following:)
cd /tmp
Isso muda você para a pasta TMP onde descompactamos os arquivos do Live Kit .
A última coisa que precisamos fazer é executar o script, então digite:(type:)
sudo ./build

Agora é só esperar até que o script esteja pronto!
Executando sua distribuição ao vivo
Então, como você consegue sua distribuição ao vivo? O script gera duas versões na pasta /TMP. Há uma imagem ISO que você pode gravar em um disco ou carregar em uma máquina virtual para testar. A maioria das pessoas, no entanto, vai se preocupar com os arquivos USB inicializáveis. (USB)Eles também estão na pasta /TMP.
Copie-os para sua unidade flash, lembre-se de descompactá-los no processo. Quando eles estiverem lá, use o Terminal e navegue até o diretório /boot. Em seguida, execute o script “bootinst.sh” para tornar essa unidade flash inicializável.
Se tudo correr bem, agora você terá seu próprio sistema operacional ao vivo!
Related posts
Como instalar uma distribuição Linux no seu Chromebook
Crie seu próprio servidor de streaming de vídeo ao vivo com Linux
Qual é a melhor distribuição Linux para jogos?
Qual é a melhor distribuição Linux para iniciantes? 7 ótimas opções
Como encontrar, baixar e instalar ícones personalizados no Linux
HDG explica: O que é UNIX?
BSD vs Linux: as diferenças básicas
Permissões de arquivo do Linux - O que é o Chmod 777 e como usá-lo
Mostrar e ocultar ícones da área de trabalho no GNOME Linux
Fedora vs Ubuntu: Qual distribuição Linux é melhor?
5 grandes razões para abandonar o Windows para Linux
Encontre e altere seu nome de host no Ubuntu
Os 5 melhores jogos Linux
Como excluir um arquivo ou diretório no Linux
9 melhores distribuições Linux para hackear
Adicionar atalhos ao menu de contexto do botão direito do mouse no Ubuntu
Os 20 melhores aplicativos Linux de todos os tempos
Como compilar pacotes de software no Linux
Por que o comando “less” é melhor do que “more” no UNIX e Linux
10 atalhos de teclado do Ubuntu para acelerar seu fluxo de trabalho
