Barra branca cobrindo a parte superior do Windows Explorer ou qualquer outro aplicativo
Às vezes, os usuários relataram uma barra branca na parte superior do File Explorer ou Chrome ou qualquer outro aplicativo no Windows 11/10 . A barra não pode ser usada e nada acontece mesmo quando você clica com o botão direito do mouse nela. O problema está relacionado aos gráficos e à resolução da tela e do monitor. Este post irá ajudá-lo a resolver o problema.
Barra branca(White Bar) cobrindo a parte superior do Explorer
Se você vir uma barra branca na parte superior do Windows Explorer , Chrome , Teams ou qualquer outro aplicativo, aqui estão sugestões que certamente ajudarão você a corrigir o problema. Isso acontece devido a problemas de resolução ou dimensionamento. A GPU não consegue dimensionar aplicativos ou há uma resolução incorreta que leva a uma barra branca.
- Altere a resolução da tela(Change Screen Resolution) usando o painel de controle da NVIDIA(NVIDIA Control Panel) .
- Escalar tela cheia(Scale Full Screen) para gráficos Intel HD(Intel HD Graphics)
- Reinicie o processo do Desktop Window Manager .
Você pode precisar de permissão de administrador para executar uma dessas soluções.
1] Altere a resolução da tela(Change Screen Resolution) usando o painel de controle da NVIDIA(NVIDIA Control Panel) .
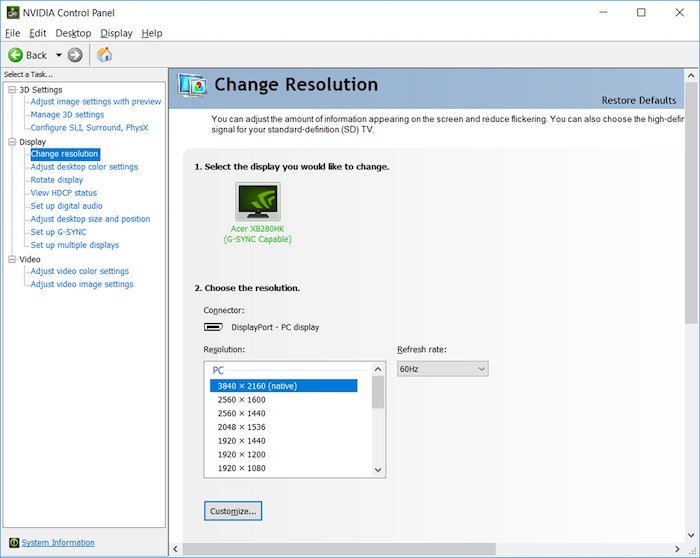
- Clique com o botão direito do mouse(Right-click) em uma área vazia da área de trabalho e selecione a opção NVIDIA Control Panel .
- Alterne para Configurações de vídeo(Display Settings) e selecione alterar resolução
- Mesmo que as resoluções estejam corretas, altere para qualquer coisa e confirme.
- Mude novamente para a resolução mais antiga ou aquela que funciona melhor para a tela e aplique.
Este e o próximo método remove qualquer barra branca indesejada que ocorre devido ao problema do driver.
2] Dimensionar tela cheia(Scale Full Screen) para gráficos Intel HD(Intel HD Graphics)
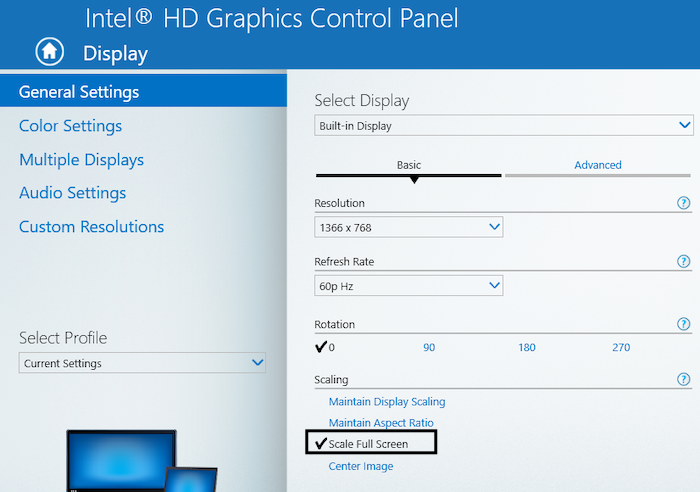
- Clique com o botão direito do mouse(Right-click) na área de trabalho e selecione as configurações do Intel HD Graphics
- Nas configurações, localize Display e, em seguida, escolha a opção Scale Full Screen .
- Certifique-se de que a opção Substituir configurações do aplicativo(Override Application Settings) tenha a caixa de seleção marcada.
Isso garantirá que as configurações de gráficos Intel HD ditem como lidar com a resolução de tela cheia em vez do Windows . As configurações de exibição no Windows permitem que você defina o upscaling e isso pode ter causado o problema.
3] Reinicie(Restart) o processo do Desktop Window Manager
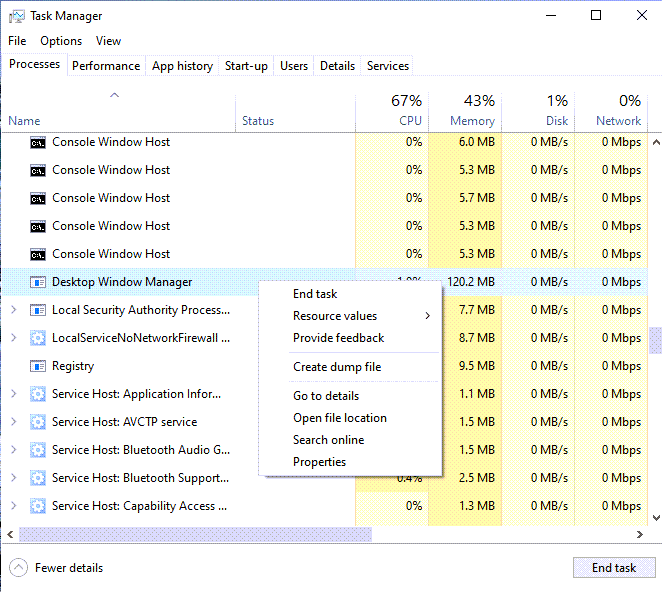
Este pode ser um problema único, e reiniciar o Desktop Window Manager(Desktop Window Manager) pode resolver isso.
- Clique com o botão direito do mouse(Right-click) na barra de tarefas e selecione Gerenciador de Tarefas(Task Manager)
- Na guia Processos , localize o (Processes)Desktop Window Manager .
- Clique com o botão direito do mouse e selecione a tarefa final.
- Saia e entre novamente e, com sorte, a barra branca não estará mais lá.
Se nada mais funcionar e o problema for recente, você pode tentar restaurar o computador para um bom estado. Ele pode desfazer o que causou o problema. No entanto, você ainda terá que descobrir o que causou o problema monitorando cuidadosamente tudo o que você atualiza ou o Windows(Windows) faz durante o processo de atualização.
Leitura semelhante(Similar read) : Janela maximizada deixa espaço em branco na parte superior da tela .
Related posts
Display Qualquer arquivo, pasta, programa neste PC folder de Windows 10
Add Tabs para Windows 10 Explorer & outro Programs com TidyTabs
Fix CD/DVD drive não aparecendo no Windows Explorer
Como File Explorer and Windows Explorer aberto: 12 maneiras
Windows Explorer parou de funcionar [RESOLVIDO]
Fix Screen Aspect Ratio Problemas em Windows 11/10
Como impedir que o seu Windows 10 screen display desligue
NVIDIA Display configurações não estão disponíveis em Windows 10
Como alterar Display Resolution em Windows 10
Display driver deixar de responder e recuperou erro [RESOLVIDO]
Set diferente Display Scaling level para vários monitores em Windows 10
Como gerenciar e usar seus favoritos no Windows Explorer ou no File Explorer
Instalar e alterar para um novo idioma de exibição no Windows 7 com Vistalizator
O Windows 10 Color Calibration continua redefinindo
Como instalar um Color Profile em Windows 10 usando um ICC Profile
Fix Wireless Display Install Falhou Error em Windows 10
Como adicionar e remover Wireless Display feature em Windows 10
Como usar o Continuum no Windows 10 Mobile sem o Microsoft Display Dock
Como redefinir as exibições no Explorador de Arquivos ou no Windows Explorer
Encontre arquivos específicos no Windows Explorer com estas dicas de pesquisa
