Como permitir o acesso à câmera no Snapchat
O Snapchat(Snapchat) é de longe o aplicativo mais emocionante e único que existe. Poder registrar seu dia na forma de postagens temporárias foi um alvoroço entre as pessoas quando foi lançado recentemente. Logo depois, outros aplicativos seguiram o exemplo, e várias plataformas populares também acabaram introduzindo o recurso 'história'. Portanto, pode-se reconhecer o quão futurista era a ideia de introduzir uma história de desaparecimento. Devemos observar que o recurso mais importante do Snapchat , como aplicativo, é gravar vídeos e tirar fotos que depois são compartilhadas como snaps. Todas essas atividades exigem permissão para ter acesso à câmera do seu telefone. Portanto, neste guia, você encontrará algumas etapas simples pelas quais pode fornecer ao Snapchatacesso à câmera em seu dispositivo. Você também pode ler algumas opções de solução de problemas mencionadas aqui para ajudá-lo quando seu telefone não estiver em conformidade.
Então, o que você está esperando? (So, what are you waiting for?) Vamos começar!

Como permitir o acesso à câmera(Camera Access) no Snapchat
Razões para permitir o acesso à câmera no Snapchat(Reasons to Allow Camera Access on Snapchat)
Entendemos que às vezes você não deseja que um aplicativo acesse a câmera do seu telefone por questões de privacidade. Mas, infelizmente, para poder usar o Snapchat , o acesso à câmera é obrigatório.
Aqui estão alguns motivos pelos quais você deve conceder acesso à câmera enquanto usa o Snapchat :
- Ele ajuda a clicar, postar e gravar snaps instantaneamente.
- Dar acesso à câmera ajuda a escanear o 'código instantâneo' de alguém se você quiser se conectar com ele.
- Ao fornecer acesso à câmera, você utilizará todos os filtros de IA e até mesmo jogará jogos que exigem seu avatar(your avatar) .
Sem acesso à câmera, o Snapchat é apenas um aplicativo para pessoas que gostariam de ficar em silêncio em uma plataforma de mídia social. É tão paradoxal quanto impraticável.
Caso você se relacione com algum dos motivos mencionados acima, continue lendo este post para saber como permitir o acesso à câmera.
Como permitir o acesso à câmera no Snapchat no telefone Android(How to Allow Camera Access on Snapchat on Android Phone)
Para um dispositivo Android , siga as etapas fornecidas para habilitar o acesso da câmera ao Snapchat :
1. Vá para Configurações(Settings, ) e toque em uma opção que diz “ Aplicativos e notificação(Apps and notification) ”.

2. Na lista exibida agora, selecione Snapchat .

3. Role para encontrar uma opção que diz “ Permissões(Permissions) ” ou “ Notificações e permissões(Notifications & Permissions) ”.

4. Aqui, ative a permissão(enable the permission) de acesso à câmera tocando nela.

Como permitir o acesso à câmera de dentro do aplicativo Snapchat(How to Allow Camera Access from within the Snapchat app)
Caso você ache as etapas mencionadas acima um pouco complicadas ou difíceis de seguir, há uma alternativa mais fácil. Em vez de fazer isso no menu Configurações(Settings) , você também pode habilitar o acesso à câmera de dentro do aplicativo. Este método é simples e está listado abaixo.
1. Inicie o aplicativo(Launch the application) e toque em sua “ imagem do perfil(Profile picture) ”.
2. Agora toque no ícone “ Engrenagem ”. (Gear)Este é o menu de configurações do Snapchat .
3. Encontre a opção que diz “ Permissões(Permissions) ”.

4. Você pode ver todas as permissões(view all the permissions) que o Snapchat usa aqui. Se a câmera não estiver habilitada(If the camera is not enabled) , você pode tocar nela para habilitá-la(tap on it to enable it) .
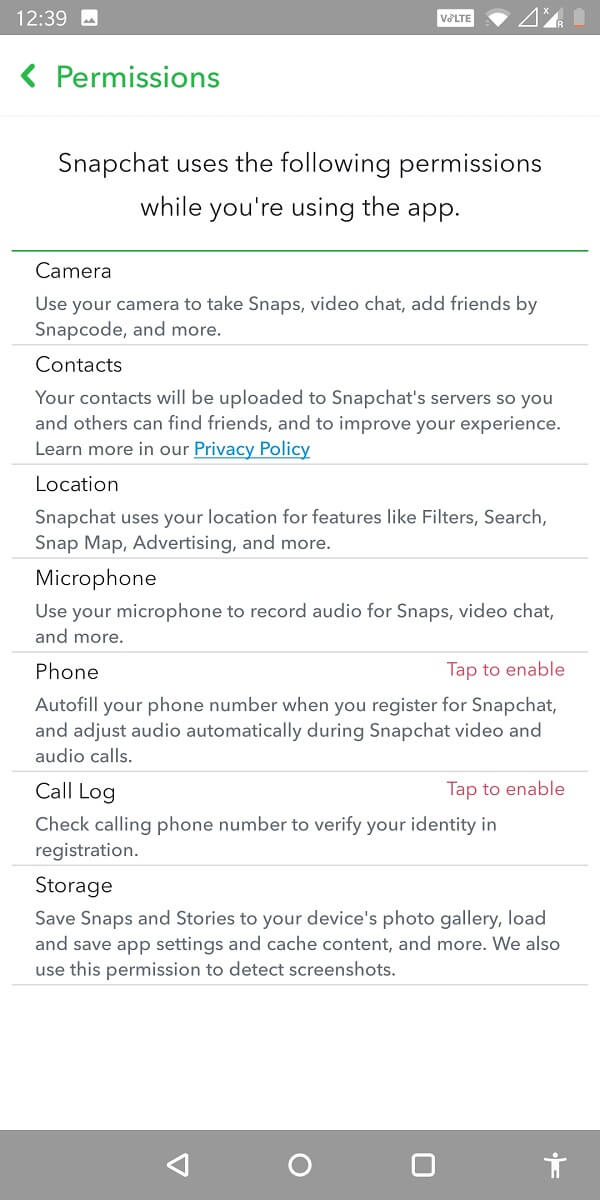
Leia também: (Also Read:) Como aumentar sua pontuação no Snapchat(How to Increase Your Snapchat Score)
Como permitir o acesso à câmera no Snapchat para um dispositivo iOS(How to Allow Camera Access on Snapchat for an iOS device)
Para um dispositivo iOS, você pode fornecer acesso de câmera ao Snapchat por meio das seguintes etapas:
- Toque no ícone Configurações e selecione (Settings)Snapchat na lista.
- Agora, a partir do menu exibido, certifique-se de que o “ toggle ” da câmera esteja ativado.
- Se você estiver usando o Snapchat pela primeira vez ou tiver baixado recentemente, pode tocar no aplicativo(application) para iniciá-lo.
- Assim que abrir, ele solicitará que você conceda permissões para “ Câmera(Camera) ” e “ Áudio(Audio) ”.
- Toque em “ Permitir(Allow) ” e pronto!

Métodos de solução de problemas para permitir o acesso à câmera no Snapchat(Troubleshooting Methods to Allow Camera Access on Snapchat)
Na maioria dos casos, as etapas mencionadas acima são suficientes para dar acesso à câmera ao Snapchat . Caso nenhuma dessas etapas funcione, você pode consultar os seguintes métodos de solução de problemas.
Método 1: desinstale e reinstale(Method 1: Uninstall and reinstall)
Devido a problemas de armazenamento ou outros problemas com seu telefone, talvez você não consiga habilitar o acesso à câmera.
1. Tente desinstalar o aplicativo e reinstalá-lo(Try uninstalling the application and reinstalling it) . Vários usuários acharam isso útil.

2. Depois de inserir suas credenciais de login(log-in) , um pop-up solicitará permissão para “ Acesso à câmera(Camera Access) ” e “ Acesso ao áudio(Audio Access) ”.
3. Toque em Permitir(Allow) e ele fornecerá acesso à câmera.
Método 2: Gerenciando o Tempo de Uso(Method 2: Managing Screen Time)
Se a desinstalação e a reinstalação não funcionarem, você pode gerenciar o tempo de tela nas configurações.
Para dispositivos Android(For Android devices)
- Abra o menu Configurações e toque em Tempo de tela(Screen time) .
- Role e encontre uma opção chamada Limites de aplicativos(App Limits) .
- Nesta lista, escolha “ Snapchat e câmera(Snapchat and camera) ”.
- Se algum limite de aplicativo estiver ativado, “ Desative(Disable) ” aqueles.
- Você também pode tocar em “ Excluir limites(Delete limits) ”.

Para dispositivos iOS(For iOS devices)
A opção acima pode não funcionar se você tiver definido restrições em sua câmera em seu dispositivo iOS. Para remover essas restrições, siga as etapas fornecidas:
1. Vá para “ Configurações(Settings) ” e toque em “ Privacidade(Privacy) ”. Você poderá ver diferentes opções para “ Câmera(Camera) ” e “ Fotos(Photos) ”.
2. Abra ambas as configurações individualmente e certifique-se de que o Snapchat esteja ativado(enabled) .

Tente reiniciar o aplicativo. Desta vez, deve começar com o modo de câmera.
Método 3: Excluir Cache do Snapchat(Method 3: Delete Snapchat Cache)
Às vezes, os aplicativos não funcionarão de maneira eficaz se o cache estiver cheio de dados desnecessários. É por isso que você deve continuar limpando o cache para eliminar dados indesejados e acelerar o funcionamento do seu dispositivo em geral. Limpar o cache não significa que você perderá suas informações ou dados. Suas fotos e vídeos permanecerão completamente intactos, apenas a utilização do espaço de memória seria reduzida significativamente. Depois que o espaço do cache for limpo, o funcionamento do aplicativo será mais rápido e suave. As etapas para liberar o cache são as seguintes:
1. Vá para Configurações(Settings ) e toque em uma opção que diz “ Aplicativos e notificação(Apps and notification) ”.

2. Na lista que agora é exibida, selecione “ Snapchat ”.

3. Abaixo disso, toque em Limpar cache(Clear cache) e armazenamento( storage) . Toque nesta opção e tente reiniciar o aplicativo.
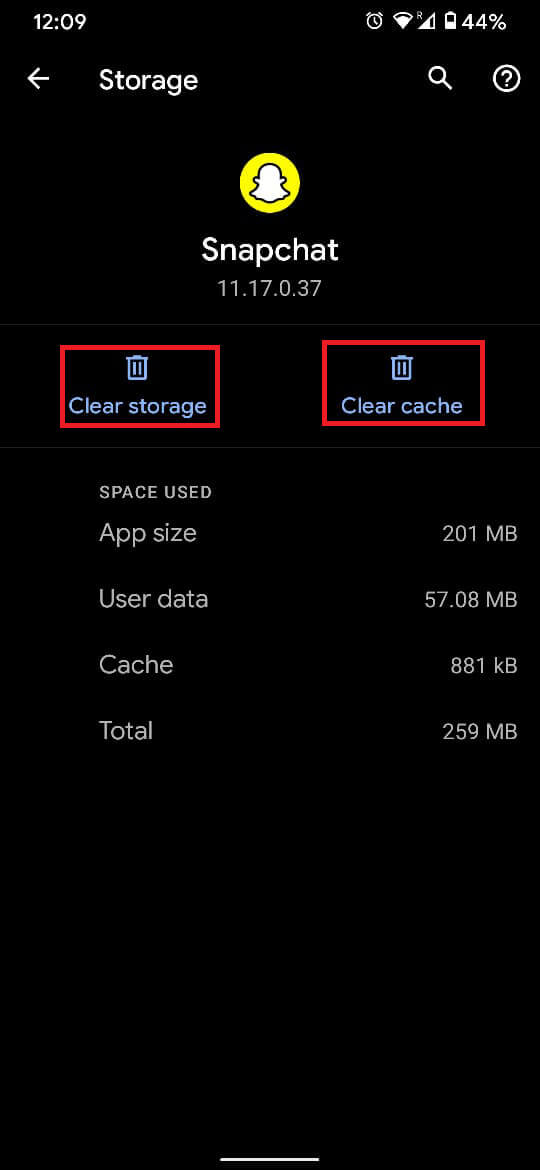
Limpar seus dados é um dos métodos mais fáceis para fazer seu aplicativo funcionar novamente.
Método 4: Reinicie seu telefone(Method 4: Reboot Your Phone)
No caso da maioria das falhas, desligar o celular e ligá-lo novamente ajuda a atualizar muitos aplicativos e acabar com os problemas. Portanto, você também pode experimentá-lo no Snapchat .

Caso nenhum dos métodos explicados aqui funcione, pode ser necessário baixar uma versão atualizada do aplicativo. Às vezes, as versões antigas não funcionam corretamente. Além disso, verifique se o aplicativo e seus recursos são compatíveis com a versão do sistema operacional do seu telefone.
Perguntas frequentes (FAQs)(Frequently Asked Questions (FAQs))
Q1. Como habilito o acesso à câmera no Snapchat?(How do I enable camera access on Snapchat?)
Você pode habilitar o acesso à câmera acessando as “ Permissões do aplicativo(App permissions) ” no menu de configurações de seus dispositivos. Quando você encontrar o Snapchat nesta lista, toque em permissões e ative o acesso à câmera.
Q2. Por que não posso permitir o acesso à minha câmera no Snapchat?(Why can’t I allow access to my camera on Snapchat?)
Pode haver várias razões para isso. A memória cache está cheia ou o aplicativo está funcionando de forma ineficiente. Você também deve verificar se a Internet no seu dispositivo está funcionando bem.
Q3. Como deixo o Snapchat acessar minha câmera quando ela não está funcionando?(Q3. How do I let Snapchat access my camera when it’s not working?)
Você pode tentar solucionar o problema seguindo um destes procedimentos:
- Desinstale e reinstale o aplicativo.
- Desligue e ligue seu telefone.
- Limpe a memória cache.
- Atualize o Snapchat.
Q4. O acesso à câmera pode ser desabilitado após habilitá-lo?(Q4. Can the camera access be disabled after enabling it?)
Sim, o acesso à câmera pode ser desativado assim que você terminar de usar o aplicativo.
- Volte para Configurações(Settings) e toque na guia Permissões .(Permissions)
- Toque em Desativar para desativar a câmera e o Snapchat não funcionará.
Recomendado:(Recommended:)
- Como fazer uma história privada no Snapchat para amigos próximos(How to Make a Private Story on Snapchat for Close Friends)
- Corrigir o Instagram não me deixa seguir ninguém(Fix Instagram won’t let me follow anyone issue)
- Descubra quantos amigos você tem no Snapchat(Find Out How Many Friends You Have On Snapchat)
- Como corrigir o problema do Snapchat não foi possível atualizar(How To Fix Snapchat Could Not Refresh Problem)
Esperamos que este guia tenha sido útil e que você tenha permitido o acesso à câmera no Snapchat(allow camera access on Snapchat) . Se você ainda tiver alguma dúvida sobre este artigo, sinta-se à vontade para perguntar na seção de comentários.
Related posts
Fix Snapchat Notifications não Working (iOS & Android)
Corrigir a câmera do Snapchat não funcionando (problema de tela preta)
Como colocar filtros do Snapchat em fotos do rolo da câmera
Como espelhar o seu Android or iPhone Screen para Cromecast
Como para View Saved WiFi Passwords em Windows, Macos, iOS & Android
Como corrigir Snapchat não carregando Snaps?
Como excluir o perfil da Netflix
Corrigir mensagens do Snapchat não enviará erro
Como Fix Tap para Load Snapchat Error
Como transformar Camera Flash Ligar ou Desligar na Android
Find Someone em Snapchat Without Username or Number
Como deixar uma história privada no Snapchat? (2022)
Como aumentar sua pontuação no Snapchat rapidamente
Como criar, Record e Share Your Snapchat Bitmoji Stories
Como acessar sites bloqueados nos Emirados Árabes Unidos
Corrigir o Snapchat não carregará histórias
Fix Chrome Needs Storage Access Error em Android
Como Fix Whatsapp Images não mostrando em Gallery
Como reverter uma Video em Snapchat em Android
Corrigir postagem do Instagram travada no envio
