Corrigir o erro de decodificação de recursos de mídia do Twitch 3000
Um dos erros mais comuns no Twitch é o erro 3000 . Para muitos usuários, esse erro é bastante irritante porque, às vezes, geralmente vem com uma tela preta e problemas com a decodificação da mídia. Como resultado, você não poderá reproduzir vídeos na plataforma.
Erro de decodificação de recursos de mídia(Media) do Twitch 3000
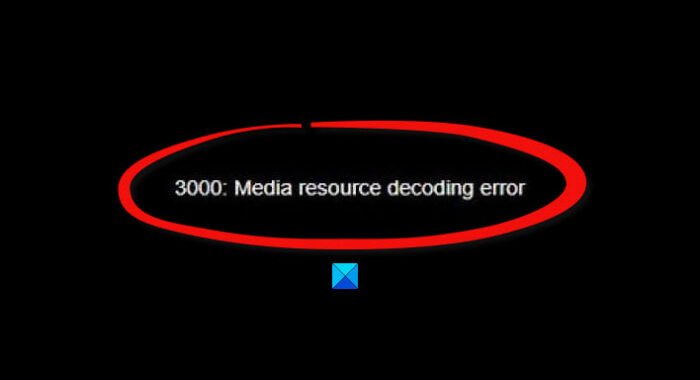
Ninguém quer abrir o Twitch e não poder assistir seus streamers favoritos; portanto, como vamos resolver o problema de uma vez por todas? Bem(Well) , temos algumas ideias que certamente irão acertar as coisas novamente.
Antes de avançarmos, devemos salientar que o Erro 3000 ou ' 3000 Media resource decoding error ' aparece principalmente nos navegadores Google Chrome(Google Chrome) ou baseados em Chromium. Está relacionado à tecnologia de decodificação usada para HTML5 e possivelmente outros módulos.
- Limpe o cache e os cookies no Google Chrome
- Ativar cookies de terceiros
- Desative a aceleração de hardware
Vamos discutir isso de um ponto de vista mais detalhado.
1] Limpe(Clear) o cache e os cookies no Google Chrome

A primeira coisa que sugerimos para você fazer aqui é limpar o cache e os cookies no Google Chrome . Esta é uma tarefa simples, e temos certeza de que usuários avançados já sabem como fazer isso. No entanto, você é um amador, então continue lendo.
OK, para limpar os cookies e o cache, digite chrome://settings na barra de URL e pressione a tecla Enter . Imediatamente, o menu Configurações(Settings ) deve aparecer.
Depois de entrar na área Configurações(Settings) , role para baixo até encontrar Privacidade e segurança(Privacy and Security) no lado esquerdo da janela. A partir daí, clique em Limpar dados de navegação(Clear browsing data) . Um novo menu aparecerá na mesma janela.
Selecione All Time e Clear Browsing Data (Limpar dados de navegação) . Reinicie o navegador da web e tente assistir a vídeos no Twitch novamente.
2] Ative cookies de terceiros
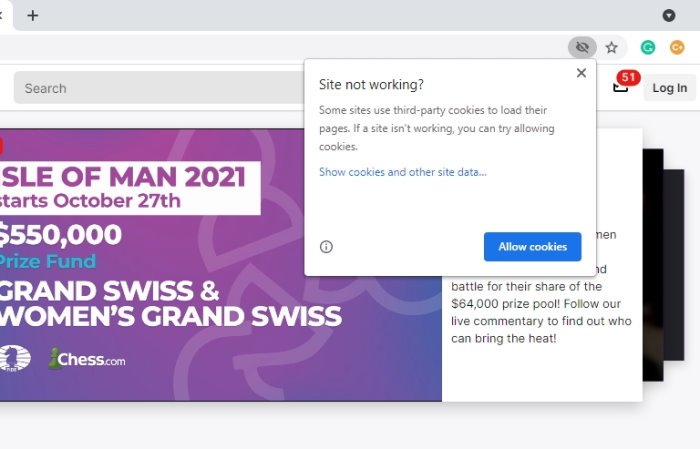
Outra escolha que pode ser feita aqui é habilitar cookies de terceiros. Para fazer isso no Google Chrome , visite o site do Twitch e clique no ícone de cookie localizado na barra de endereços. A partir daí, certifique-se de selecionar “ Site não está funcionando? (Site not working?)” em seguida, clique em Permitir cookies(Allow Cookies) , e isso deve fazê-lo.
3] Desabilite a aceleração de hardware
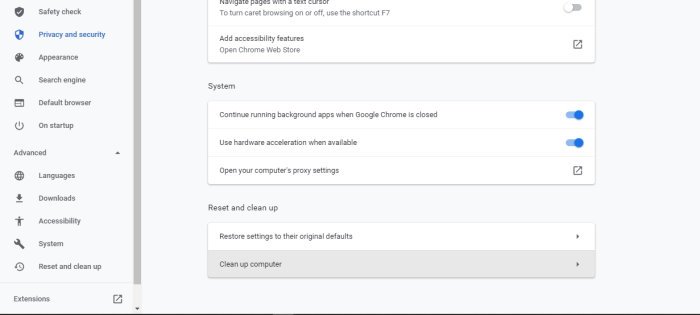
A aceleração de hardware(Hardware) é um ótimo recurso na maioria dos navegadores da Web, mas pode causar problemas de tempos em tempos. Ativá-lo pode ser o motivo do erro do Twitch 3000 , portanto, a melhor possibilidade é simplesmente desativá-lo.
Para fazer isso, navegue até a área Configurações(Settings) e vá para Advanced > System . Feito isso, desmarque a opção que diz Usar aceleração de hardware quando disponível(Use hardware acceleration when available) e reinicie o navegador Google Chrome(Google Chrome) e pronto.
LEIA(READ) : Como corrigir o erro 5000 do Twitch, conteúdo não disponível.(Twitch error 5000, Content not available.)
Related posts
Como Fix Twitch Error 3000
Fix Twitch error 5000 Content Não disponível
Como Fix Twitch Error 2000 em Google Chrome
Corrigir o AdBlock não funcionar no Twitch
Corrigir o Twitch que não funciona no Chrome
Fix Windows Media Player não é possível reproduzir o arquivo
Como corrigir 2000 Network Error em Twitch
Fake News Websites: Um problema crescente e o que significa no mundo de hoje
Como assistir Twitch em Roku
Twitch Error 788078D4, Two-factor authentication é obrigado a transmitir
Corrigir a ferramenta de criação do Windows Media não está funcionando
O que é Twitch Turbo e vale a pena?
Como assistir Twitch no Roku
Como fazer Twitch Emotes
Como salvar sua transmissão ao vivo no Twitch, Instagram e Facebook
Como Download Twitch Videos
Fix PXE-E61, insuficiência Media test, check cable boot error no Windows 10
Mixer vs Twitch: é Mixer um melhor Twitch alternative para streaming?
Twitch não trabalhando em Chrome em Windows 10
Como corrigir "a mídia é protegida por gravação" em Windows
