O Google Chrome não limpa o histórico de navegação e os dados
O Google Chrome(Google Chrome) é o navegador mais popular. Nos dias de hoje, acabamos navegando em centenas de sites todos os dias e deixamos um rastro do histórico do navegador. O Google(Google) usa o histórico do navegador para otimizar e melhorar nossa experiência de navegação na web.
No entanto, às vezes, os usuários do Chrome não podem excluir seu histórico de navegação na web, dados, cache e cookies. Neste artigo, orientaremos você nas configurações específicas que ajudarão você a excluir o histórico de navegação no Chrome . Começaremos este guia mencionando os métodos usuais. No final do artigo, falaremos sobre métodos muito mais avançados que certamente ajudarão você a excluir o histórico do Chrome .
Não é possível limpar o histórico de navegação(Browsing History) no Chrome
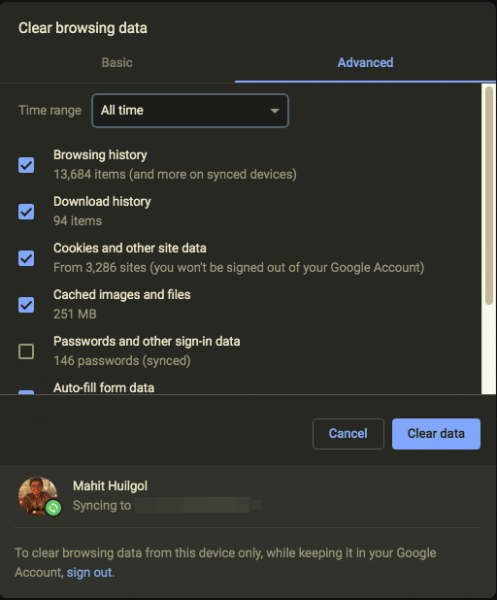
Para limpar seu histórico de navegação no Chrome no Windows 10 , siga estas etapas:
- Clique(Click) no menu hambúrguer do navegador
- Selecionar histórico e guias recentes
- Selecione Limpar dados de navegação
- Em “Limpar dados de navegação” selecione “Todos os tempos”
- Escolha o tipo de histórico que você deseja excluir.
- Clique no botão Limpar dados(Clear data) .
Eu recomendo selecionar Histórico de navegação , Histórico(Browsing History) de downloads(Download) , Cookies e outros dados de sites e plugins, imagens e arquivos em cache para Todos os tempos(All time) .
Google Chrome não consegue excluir o histórico de navegação
Alguns usuários relataram que o processo de compensação entra em um loop sem fim. Os desenvolvedores do Google(Google Developers) admitiram que há um problema e discutiram o mesmo.
“We’re seeing a spike in feedback related to browser history not clearing. Specifically, the behavior is that once the deletion process is started, it runs forever with no completion or ability to stop/exit. We haven’t tried to reproduce yet, but we’re seeing a large enough spike that we wanted to file. Reports are currently only from Windows and OSX.”
O Google(Google) culpou um problema no SessionStorage .
Você pode seguir as soluções alternativas abaixo e ver se isso ajuda.
1] Limpe o cache do Chrome usando a ferramenta
O CCleaner(CCleaner) ou qualquer outra ferramenta de limpeza de lixo eletrônico(other junk cleanup tool) é perfeitamente capaz de limpar o cache, histórico, senha e outros dados do Chrome. Você deve estar bem usando ferramentas de limpeza.
2] Limpe a pasta de cache do Chrome via (Chrome)Explorer
Você pode tentar limpar o cache usando o Explorador de Arquivos(File Explorer) .
Abra os seguintes caminhos de arquivo:
C:\Users\YOURUSERNAME\AppData\Local\Google\Chrome\User Data\DEFAULT\Cache C:\Users\YOURUSERNAME\AppData\Local\Google\Chrome\User Data\PROFILENAME\Cache
No endereço acima troque “SEUUSERNAME” pelo nome do seu perfil e procure por um arquivo chamado Cookies e exclua o conteúdo.
3] Limpar dados do Google(Google Data) por meio da página MyActivity(MyActivity Page)
Além disso, você também pode usar a página Minha atividade(My Activity) do Google para limpar os dados.
Espero que isso tenha ajudado.(Hope this helped.)
Related posts
Como limpar Cache, Cookies, Browsing History em Chrome and Firefox
Como ligar o Enhanced Safe Browsing em Google Chrome
Como recuperar Deleted History em Google Chrome?
Limpar ou Browsing History Excluir, Cookies, Data, Cache em Edge
Como excluir seu histórico de navegação e dados do aplicativo Internet Explorer
Como habilitar ou Disable rolável Tabstrip em Google Chrome
Google Chrome vs Firefox Quantum para Windows 10
Google Chrome Navios Online Shopping Recurso para fazer pedidos com um toque
Google Chrome não responde, Relaunch agora?
Como ativar ou desativar o Tab Search icon em Google Chrome
Como consertar aw, Snap! error message em Google Chrome browser
Como Destroy Profile em Browser Close em Google Chrome
Como habilitar e usar Commander feature em Google Chrome
Como habilitar ou Disable Tab Scrolling Buttons em Google Chrome
Google Chrome Downloads ficando presos em 100%
Como ativar e usar Reading List em Google Chrome
Como habilitar e desativar o Window Naming em Google Chrome
Como alterar o tamanho padrão da fonte em Google Chrome browser
Como remover Global Media Control button de Google Chrome toolbar
Google Chrome é aguardar pela cache - O que eu faço !?
