Como limpar o cache ARP no Windows 10
O cache ARP ou Address Resolution Protocol é um componente essencial do sistema operacional Windows(Windows Operating System) . Ele vincula o endereço IP ao endereço MAC para que seu computador possa se comunicar efetivamente com outros computadores. Um cache ARP é basicamente uma coleção de entradas dinâmicas criadas quando o nome do host é resolvido em um endereço IP e o endereço IP é resolvido em um endereço MAC . Todos os endereços mapeados são armazenados no computador no cache ARP até que sejam apagados.
O cache ARP não causa problemas no sistema operacional Windows(Windows OS) ; no entanto, uma entrada ARP(ARP) indesejada causará problemas de carregamento e erros de conectividade. Portanto(Hence) , é essencial limpar o cache ARP periodicamente. Então, se você também está procurando fazer isso, você está no lugar certo. Trazemos para você um guia perfeito que o ajudará a limpar o cache ARP no (ARP)Windows 10 .

Como limpar o cache ARP(ARP Cache) no Windows 10
Vamos agora discutir as etapas para liberar o cache ARP no (ARP)Windows 10 PC.
Etapa 1: limpar o cache ARP usando o prompt de comando(Step 1: Clear ARP Cache Using Command Prompt)
1. Digite prompt de comando ou cmd na barra de pesquisa do Windows . (Windows search)Em seguida, clique em Executar como administrador.(Run as administrator.)

2. Digite o seguinte comando na janela do prompt(Command Prompt) de comando e pressione Enter após cada comando:
arp –a to display the ARP cache arp –d to clear ARP cache
Nota:(Note:) O sinalizador –a exibe todo o cache ARP e o sinalizador –d limpa o cache ARP do sistema (ARP)Windows .

netsh interface IP delete arpcache
Leia também: (Also Read:) Como liberar e redefinir o cache DNS no Windows 10(How to Flush and Reset the DNS Cache in Windows 10)
Etapa 2: verificar a descarga usando o painel de controle(Step 2: Verify the Flush using Control Panel)
Depois de seguir o procedimento acima para limpar o cache ARP no sistema (ARP)Windows 10 , verifique se eles foram completamente liberados do sistema. Em alguns casos, se o Roteamento e Serviços Remotos(Routing and Remote Services) estiver habilitado no sistema, ele não permitirá que você limpe completamente o cache ARP do computador. Aqui está como corrigir isso:
1. À esquerda da barra de tarefas do Windows 10 , clique no ícone de pesquisa.
2. Digite Painel de Controle(Control Panel) como entrada de pesquisa para iniciá-lo.
3. Digite Ferramentas Administrativas(Administrative Tools ) na caixa Pesquisar Painel de Controle(Search Control Panel ) no canto superior direito da tela.
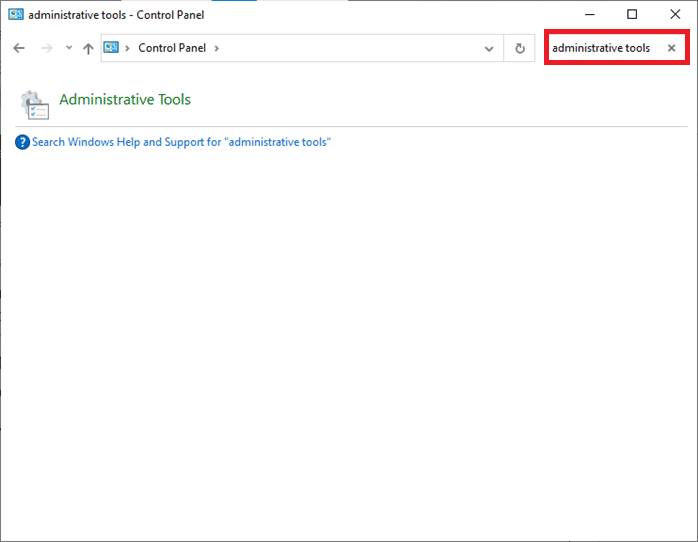
4. Agora, clique em Ferramentas Administrativas(Administrative Tools) e abra o Gerenciamento do Computador(Computer Management ) clicando duas vezes nele, conforme mostrado.

5. Aqui, clique duas vezes em Serviços e Aplicativos(Services and Applications) , conforme mostrado.

6. Agora, clique duas vezes em Serviços(Services ) e navegue até Roteamento e Serviços Remotos(Routing and Remote Services) conforme mostrado em destaque.

7. Aqui, clique duas vezes em Roteamento e Serviços Remotos(Routing and Remote Services ) e altere o Tipo de Inicialização(Startup Type) para Desativado(Disabled ) no menu suspenso.

8. Certifique-se de que o status do serviço(Service status ) exiba Parado(Stopped) . Caso contrário, clique no botão Parar( Stop) .
9. Limpe o cache ARP novamente, conforme discutido anteriormente.(ARP)
Recomendado:(Recommended:)
- O site de correção não pode ser alcançado, o IP do servidor não pode ser encontrado(Fix Site Can’t Be Reached, Server IP Could Not Be Found)
- Usando o Verificador de driver para corrigir erros de tela azul da morte (BSOD)(Using Driver Verifier to fix Blue Screen of Death (BSOD) errors)
- Corrigir o erro de atualização do Windows 0x800704c7(Fix Windows Update Error 0x800704c7)
- Corrigir erro do Omegle ao conectar-se ao servidor(Fix Omegle Error Connecting to Server)
Esperamos que este guia tenha sido útil e que você tenha conseguido limpar o cache ARP no PC com Windows 10( clear the ARP cache on Windows 10 PC) . Se você tiver dúvidas/comentários sobre este artigo, sinta-se à vontade para deixá-los na seção de comentários.
Related posts
Rebuild Font Cache em Windows 10
Como reparar Icon Cache em Windows 10
Como Flush and Reset o DNS Cache em Windows 10
Rapidamente Clear All Cache em Windows 10 [The Ultimate Guide]
Desativar Zoom Feature Pitada em Windows 10
Rename User Profile Folder em Windows 10
Fix Black Desktop Background Em Windows 10
3 Ways para Increase Dedicated VRAM em Windows 10
Como habilitar ou Disable Emoji Panel em Windows 10
Como Setup Network Files Sharing Em Windows 10
Como usar o Fn Key Lock em Windows 10
Como Fix Corrupted Registry em Windows 10
Allow or Prevent Devices para acordar Computer em Windows 10
Fix Unable para Delete Temporary Files em Windows 10
Como excluir uma Volume or Drive Partition em Windows 10
Como executar JAR Files em Windows 10
Como desativar Fixo Corners Em Windows 10
Desativar a User Account Control (UAC) em Windows 10
Fix Keyboard Não Typing na edição Windows 10
Fix VCRUNTIME140.dll está faltando no Windows 10
