Como criar uma pasta de pesquisa no aplicativo Outlook
Uma Pasta de Pesquisa(Search Folder) é uma pasta virtual no aplicativo Microsoft Outlook que fornece todos os itens de email que correspondem a um conjunto de critérios de pesquisa, caso você deseje acesso instantâneo a mensagens que correspondam a um conjunto específico de critérios, independentemente da pasta em que as mensagens estão. pasta é criada, ela é encontrada no painel de navegação à esquerda. A pasta que contém os itens não lidos está em negrito e a pasta cujo conteúdo não está atualizado está em itálico.
Embora as mensagens exclusivas sejam armazenadas em uma única pasta, elas podem aparecer em mais de uma Pasta de Pesquisa(Search Folder) , portanto, se o usuário tentar alterar ou excluir a mensagem, as mensagens da pasta original também serão alteradas ou excluídas. A Pasta de Pesquisa(Search Folder) também mantém o conteúdo atualizado. As Pastas de Pesquisa(Search Folder) são uma economia de tempo que permite encontrar mensagens facilmente para que você possa voltar a elas.
Como criar uma pasta de pesquisa(Search Folder) no aplicativo Outlook
Para criar uma pasta de pesquisa, você deve seguir estas etapas para criar uma pasta de pesquisa no Outlook .
- Iniciar o Outlook
- Selecione a guia Pasta
- Selecione Nova Pasta de Pesquisa
- Selecione o tipo de pasta de pesquisa que você deseja(Search)
- Clique OK
- Reinicie o Outlook.
Inicie o Outlook .
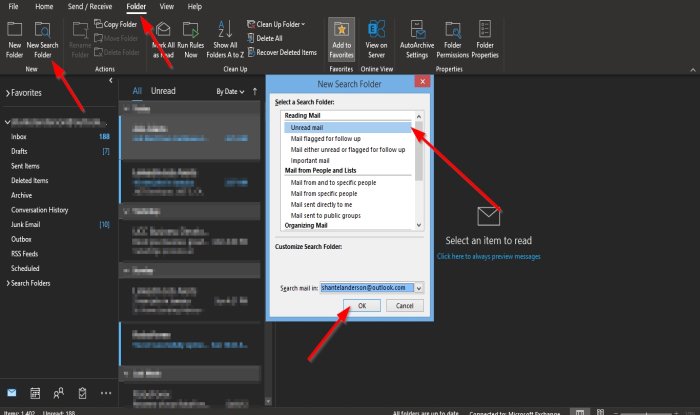
Clique na guia Pasta(Folder) na barra de menus.
No grupo Novo(New ) , selecione o botão Nova Pasta de Pesquisa(New Search Folder) .
Você também pode pressionar a Ctrl + Shift + P no teclado.
Uma caixa de diálogo Nova pasta de pesquisa(New Search Folder) será exibida.
Dentro da caixa de diálogo, clique no tipo de pasta de pesquisa que deseja criar neste tutorial; selecionamos Não lidos(Unread) .
Então tudo bem(OK) .

Você verá a pasta de pesquisa (Search Folder)não lida(Unread ) no painel de navegação à esquerda.
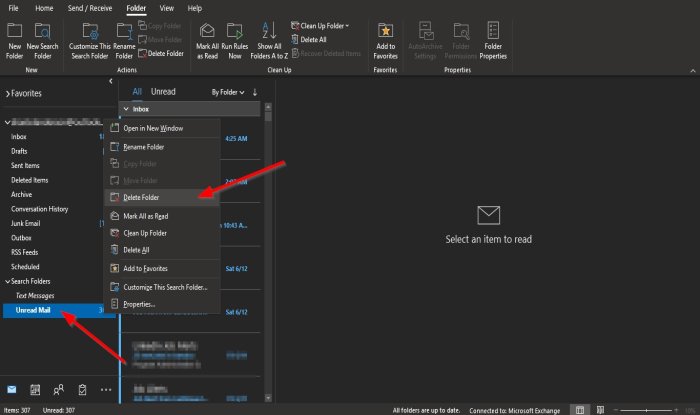
Se você deseja excluir a Pasta de Pesquisa(Search Folder) , clique com o botão direito do mouse na pasta e selecione Excluir Pasta(Delete Folder) no menu de contexto.
A pasta é excluída.
Esperamos que este tutorial ajude você a entender como criar uma pasta de pesquisa(Search Folder) no Outlook .
Se você tiver dúvidas sobre o tutorial, deixe-nos saber nos comentários.
Leia a seguir(Read next) : Como personalizar o Painel de Navegação no Outlook(How to customize the Navigation Pane in Outlook) .
Related posts
Como esvaziar o Junk Email Folder em Outlook
Microsoft Outlook Search acinzentado ou não funciona
Search Box instantânea falta em Outlook
Como adicionar o Search tab ao Outlook Ribbon
Pesquisar e-mail do Outlook por remetente, data, palavra-chave, tamanho e mais
Como criar e configurar o ID custom domain email em Outlook
Onde está Outlook.exe location no Windows 10?
Como arquivar Emails e recuperar e-mails arquivados Outlook
Como instalar o Outlook no Web como um Progressive Web App
Nós não poderíamos agendar o erro da reunião - Equipe Erro em Outlook
Como solicitar Read Receipts em Microsoft Outlook
Como criar e adicionar Holidays para Outlook Calendar
Autocomplete não funciona corretamente em Outlook
Como corrigir o Outlook Error 0X800408FC no Windows 10
Remove Outlook .pst Arquivo de dados de OneDrive em Windows 10
Não é possível baixar anexos de Outlook Web App
Como usar Gmail From Outlook.com interface
Como criar um Contact Group em Outlook para enviar e-mails a granel
Outlook não pôde começar a última vez; Você quer começar no modo de segurança?
Fix Outlook Send/Receive error 0x8004102A
