DRIVER_IRQL_NOT_LESS_OR_EQUAL (ndistpr64.sys) BSOD
Geralmente, o erro de tela azul DRIVER IRQL NOT LESS OR EQUAL da morte ocorre no sistema operacional (Operating)Windows 10 quando os arquivos como mfewfpk.sys, Epfwwfp.sys , ndis.sys , kbdclass.sys, storahci.sys e incluindo o ndistpr64.sys são estragado. O erro aparece na fase de inicialização do Windows e impede que o sistema inicialize normalmente. Esta postagem fornece a solução mais adequada que você pode tentar para resolver com êxito o erro BSOD DRIVER_IRQL_NOT_LESS_OR_EQUAL (ndistpr64.sys)(resolve the DRIVER_IRQL_NOT_LESS_OR_EQUAL (ndistpr64.sys)) no Windows 10.
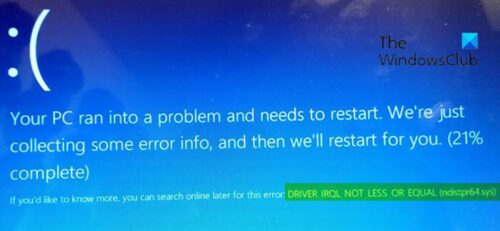
DRIVER_IRQL_NOT_LESS_OR_EQUAL (ndistpr64.sys)
Se você se deparar com esse problema, tente nossas soluções recomendadas abaixo em nenhuma ordem específica e veja se isso ajuda a resolver o problema.
- Execute o solucionador de problemas on-line da tela azul(Blue Screen Online Troubleshooter)
- Execute uma verificação completa de malware
- Renomeie o arquivo ndistpr64.sys
- Exclua o arquivo ndistpr64.sys
Vamos dar uma olhada na descrição do processo envolvido em cada uma das soluções listadas.
Se você conseguir logar normalmente, ótimo; caso contrário, você terá que inicializar no modo(boot into Safe Mode) de segurança , entrar na tela de opções de inicialização avançada(Advanced Startup options screen) ou usar a mídia de instalação para inicializar(use the Installation Media to boot) para poder executar essas instruções.
1] Execute(Run) o Solucionador de problemas on-line da tela azul(Blue Screen Online Troubleshooter)
Esta é a primeira tarefa recomendada sempre que você encontrar um erro BSOD no (BSOD)Windows 10 .
Esta solução requer que você execute o Blue Screen Online Troubleshooter da Microsoft . Na maioria dos casos, o solucionador de problemas ajuda usuários iniciantes e novatos a corrigir erros de BSOD .
2] Execute uma verificação de malware
Esta solução exige que você execute uma verificação antivírus completa do sistema com o Windows Defender ou qualquer produto antivírus de terceiros(third-party AV product) respeitável . Além disso, em casos graves, você pode executar o Windows Defender Offline Scan no momento da inicialização(perform Windows Defender Offline Scan at boot time) ou usar a mídia de resgate antivírus inicializável(use bootable AntiVirus Rescue Media) para recuperar seu sistema.
3] Renomeie o arquivo ndistpr64.sys
Ao renomear o arquivo ndistpr64.sys, você pode corrigir o erro.
Faça o seguinte:
- Pressione a Windows key + R para chamar a caixa de diálogo Executar.
- Na caixa de diálogo Executar(Run) , copie e cole o caminho abaixo e pressione Enter .
C:\Windows\System32\drivers
- No local, localize o arquivo ndistpr64.sys e renomeie-o como ndistpr64.old .
- Reinicie o computador.
Se o problema persistir, tente a próxima solução.
4] Exclua o arquivo ndistpr64.sys
Faça o seguinte:
- Invoque a caixa de diálogo Executar.
- Na caixa de diálogo Executar, digite
cmde pressione CTRL + SHIFT + ENTER para open Command Prompt in admin/elevated mode . - Na janela do prompt de comando, digite o comando abaixo e pressione Enter .
DEL /F /S /Q /A C:\Windows\System32\drivers\ndistpr64.sys
Se você não conseguir excluir o arquivo devido à permissão de arquivo inadequada, você pode atribuir as permissões necessárias(assign the necessary permissions) e tentar excluir o arquivo novamente.
Qualquer uma dessas soluções deve funcionar para você!
Related posts
DRIVER_IRQL_NOT_LESS_OR_EQUAL (Kbdclass.sys) BSOD error
SYSTEM THREAD EXCEPTION NOT HANDLED (ldiagio.sys) BSOD
SYSTEM_SERVICE_EXCEPTION (KS.SYS) BSOD error no Windows 10
Fix EXFAT FILE SYSTEM (volmgr.sys) BSOD error no Windows 11/10
DRIVER_VERIFIER_DETECTED_VIOLATION BSOD error no Windows 10
Fix SYSTEM SERVICE EXCEPTION Blue Screen em Windows 10
Usando Driver Verifier para corrigir Blue Screen de erros Death (BSOD)
Fake Blue Screen de Death generator Apps para Windows 10
Fix USBXHCI.sys Blue Screen error no Windows 10
Fix Reference por Pointer BSOD em Windows 11/10
Best Free Crash Dump Analyzer software para Windows 10
DRIVER_VERIFIER_IOMANAGER_VIOLATION error no Windows 10
Como consertar Blue Screen de Death error em Windows 10
Fix Ndu.sys BSOD error no Windows 10
Kernel Security Check Failure error em Windows 10
Fix ndis.sys falhou BSOD error no Windows 10
Fix SYSTEM SERVICE EXCEPTION (ASMTXHCI. SYS) Blue Screen error
Fix TIMER_OR_DPC_INVALID Blue Screen em Windows 10
Fix 0xc0000142 Blue Screen error no Windows 10
erro Fix PAGE_FAULT_IN_NONPAGED_AREA 0x00000050
