Como alterar a codificação de caracteres padrão no bloco de notas no Windows 11/10
Se você deseja alterar a codificação de caracteres padrão no Bloco(change the default character encoding in Notepad) de Notas no Windows 11/10 , este tutorial o guiará pelo processo. É possível alterar a codificação padrão de UTF-8 para ANSI ou outra usando o Editor do Registro(Registry Editor) . O bloco de notas começou a usar UTF-8 como a codificação de caracteres padrão - usava ANSI como a codificação padrão.
Vamos supor que você tenha um arquivo de texto mostrando alguns caracteres incomuns como “ð???”. Se você deseja extrair o texto original legível por humanos desses caracteres estranhos, pode ser necessário alternar entre as codificações de caracteres.
Já mostramos o processo para alterar a codificação de caracteres no aplicativo Outlook, agora vamos ver como fazer isso para o Bloco(Notepad) de Notas . Embora o Bloco(Notepad) de Notas permita alterar a codificação ao salvar o arquivo, é melhor alterá-la ao criar ou editar um arquivo. As seguintes codificações de caracteres estão disponíveis:
- ANSI
- UTF-16 LE
- UTF-16 BE
- UTF-8
- UTF-8 com BOM
Precaução: (Precaution: ) Como você usará o Editor do Registro(Registry Editor) , é recomendável fazer backup de todos os arquivos do Registro(backup all Registry files) e criar um ponto de restauração do sistema .
Como alterar a codificação padrão no bloco de notas(Notepad)
Para alterar a codificação padrão no Bloco(Notepad) de Notas , siga estas etapas-
- Pressione Win+R para abrir o prompt Executar.
- Digite regedit e aperte o botão Enter .
- Clique no botão Sim(Yes) .
- Navegue até o Bloco(Notepad) de Notas no HKCU .
- Clique com o botão direito do mouse(Right-click) em Bloco de Notas > Novo > Valor (Value)Notepad > New > DWORD (32 bits) .
- Nomeie-o como iDefaultEncoding .
- Clique duas vezes nele para definir os dados do valor(Value data) .
- Clique no botão OK .
Você terá que abrir o Editor do Registro(Registry Editor) no seu computador. Para isso, pressione Win+R , digite regedite pressione o botão Enter . Se o prompt do UAC for exibido, clique no botão (UAC)Sim (Yes ) . Depois de abrir o Editor do Registro(Registry Editor) , navegue até o seguinte caminho-
HKEY_CURRENT_USER\SOFTWARE\Microsoft\Notepad
Clique com o botão direito do mouse no Bloco (Notepad ) de Notas e selecione New > DWORD (32-bit) Value .
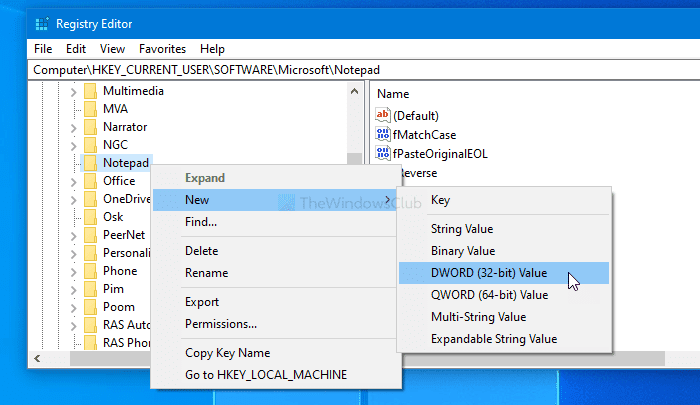
Depois de criado, nomeie-o como iDefaultEncoding . Agora, clique duas vezes em iDefaultEncoding e defina os dados do valor (Value data ) da seguinte forma-
- ANSI: 1
- UTF-16 LE: 2
- UTF-16 BE: 3
- UTF-8 BOM: 4
- UTF-8: 5
Após definir os dados do valor(Value) , clique no botão OK para salvar a alteração.
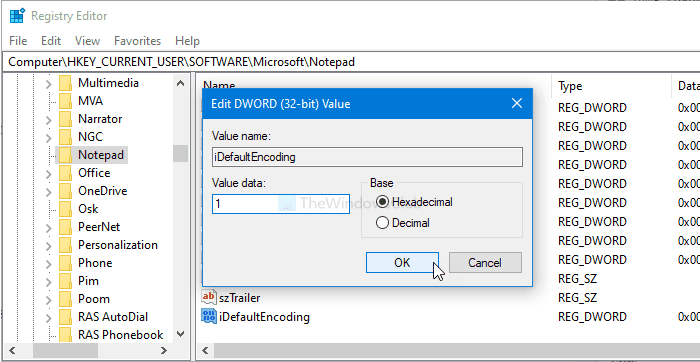
Uma vez feito, reinicie o aplicativo Bloco de Notas para encontrar a diferença. (Notepad)Você pode ver a codificação de caracteres selecionada na Barra de Status(Status Bar) .
Caso você queira voltar ao original, navegue até o mesmo caminho no Editor do Registro(Registry Editor) e clique com o botão direito do mouse em iDefaultEncoding. Em seguida, selecione o botão Excluir (Delete ) e confirme a remoção.
Espero que tudo corra bem.
Related posts
Set Notepad++ como default editor para arquivos .xml em Windows 11/10
Como desinstalar ou reinstalar Notepad em Windows 10
Como substituir Notepad com Notepad++ em Windows 10
Dark Mode Black Notepad para Windows 10
Como salvar Notepad file no formato HTML or PDF em Windows 10
Como trocar unidades de disco rígido em Windows 10 com Hot Swap
HDMI playback Dispositivo não mostrando em Windows 10
Como adicionar Group Policy Editor para Windows 10 Home Edition
Best livre ISO Mounter software para Windows 10
Ativar Network Connections enquanto em Modern Standby em Windows 10
Microsoft Edge Browser Tips and Tricks para Windows 10
Notepad não está abrindo em Windows 10
Como gerenciar o Data Usage Limit no Windows 10
Como adicionar um Trusted Site em Windows 10
WordPad or Notepad está faltando em Windows 10
Best Laptop Battery Test software & Diagnostic tools para Windows 10
Como verificar o Shutdown and Startup Log em Windows 10
Convert AVCHD para MP4 usando esses conversores gratuitos para Windows 10
Como medir Reaction Time em Windows 11/10
Mail and Calendar app freezes, trava ou não funciona no Windows 11/10
