Como enviar mensagem urgente ou importante no Microsoft Teams
Nas centenas de mensagens de texto que enviamos, sempre queremos que algum texto se destaque. Algo que seja muito urgente deve ser notificado para que o receptor responda rapidamente. Neste guia, mostraremos como você pode enviar mensagens urgentes ou importantes(Urgent or Important Messages) no Microsoft Teams .
Os recursos excelentes e exclusivos que a Microsoft implementou no Teams o tornaram um dos principais concorrentes das plataformas de videoconferência para gerenciar equipes remotamente. A Microsoft(Microsoft) está aprimorando o Teams e se esforçando para oferecer a melhor experiência para que os usuários tenham um ótimo tempo colaborativo nele. O recurso de mensagens de texto no Teams também é um recurso importante que não deve ser considerado casualmente como outras plataformas. O recurso de mensagens urgentes é o que o torna o melhor. Vamos ver como podemos usá-lo para enviar uma mensagem urgente no Microsoft Teams .
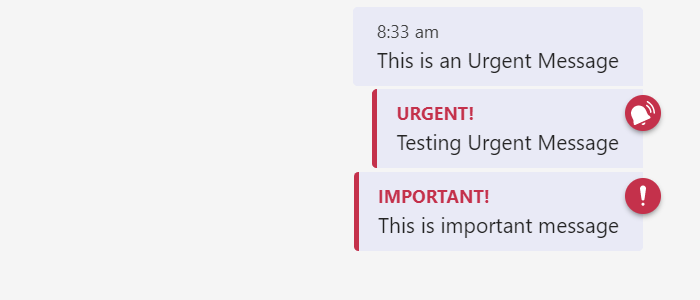
Como enviar mensagem (Important Message)urgente(Urgent) ou importante no Microsoft Teams
O Microsoft Teams(Microsoft Teams) oferece duas opções para notificar o destinatário sobre sua urgência. As equipes(Teams) permitem que você envie mensagens urgentes(Urgent) ou importantes(Important) . Quando você envia uma mensagem Urgente(Urgent) , um ícone de sino na cor vermelha é adicionado na parte superior da mensagem e o destinatário é notificado a cada 2 minutos pelos próximos 20 minutos. E se você enviar uma mensagem Importante(Important) , um ícone de exclamação na cor vermelha é adicionado na parte superior da mensagem.
Para enviar uma mensagem urgente ou importante no Teams:
- Selecione a pessoa para quem você deseja enviar a mensagem.
- Clique no ícone do ponto de exclamação.
- Selecione a natureza da mensagem – Padrão(Standard) , Urgente(Urgent) ou Importante(Important) .
- Digite a mensagem e pressione Enter.
Vamos ver o processo em detalhes.
Abra o Microsoft Teams(Microsoft Teams) e selecione o usuário para o qual você deseja enviar a mensagem. Em seguida, clique no ícone de ponto de exclamação(exclamation mark icon) abaixo do campo de texto das equipes Microrost . Você verá três opções-Padrão, Importante(Important) e Urgente(Urgent) . Selecione Urgente(Select Urgent) ou Importante(Important) .
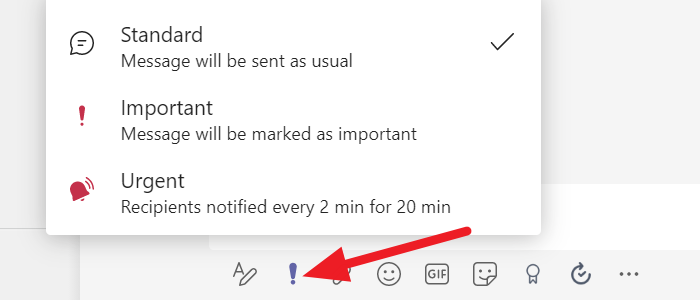
Após selecionar o tipo de mensagem, digite a mensagem que deseja enviar e pressione Enter .
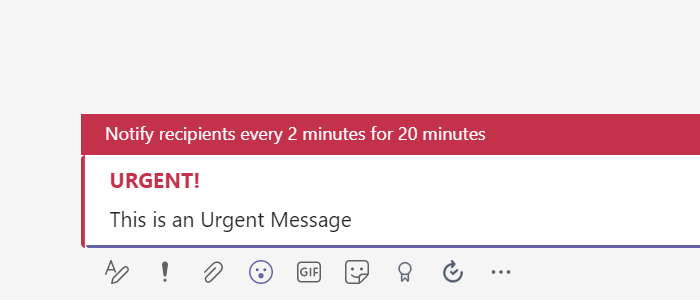
A mensagem chegará à pessoa com um ícone de sino adicionado em cima e notificações frequentes.
É assim que você pode enviar mensagens urgentes ou importantes no Microsoft Teams e fazer com que o destinatário responda o mais rápido possível.
Leia(Read) : Como reduzir o ruído de fundo no Microsoft Teams(How to reduce Background Noise in Microsoft Teams) .
As equipes da Microsoft têm mensagens instantâneas?
Sim, o Microsoft Teams(Microsoft Teams) tem um recurso de mensagens instantâneas, você pode usá-lo diretamente para conversar com uma determinada pessoa ou grupo ao mesmo tempo, mesmo enquanto estiver em reuniões. Você também pode marcar suas mensagens como urgentes ou importantes com base na sua necessidade de resposta da outra pessoa.
Você também pode marcar pessoas em bate-papos e usar aplicativos para tornar o bate-papo mais interativo e animado. Documentos, imagens ou arquivos podem ser compartilhados facilmente, sem problemas. A outra coisa importante é que você pode usá-lo em qualquer dispositivo como PC, celular ou aplicativo da web.
Posso enviar uma mensagem de difusão no Teams ?
Atualmente, o Microsoft Teams(Microsoft Teams) não tem um recurso de mensagem de transmissão disponível. Você precisa usar aplicativos de terceiros para enviar mensagens de transmissão. Você pode criar grupos com membros específicos e enviar mensagens que você transmitiria de outra forma.
Leia: (Read: )Recursos e perguntas frequentes do software de bate-papo em grupo do Microsoft Teams .
Related posts
Como adicionar Zoom a Microsoft Teams
Como instalar Microsoft Teams em Linux and macOS
Como elogiar alguém em Microsoft Teams em seu trabalho bem feito
Você está perdendo, peça ao seu administrador para ativar o Microsoft Teams
Turn Off Read Receipts em Microsoft Teams para os membros da equipe
Best Educational apps para Microsoft Teams para professores e alunos
Como silenciar todos os participantes microfone na Microsoft Teams
Como reduzir Background Noise em Microsoft Teams
Microsoft Teams Não atualizando automaticamente
Change User Roles, Permissions and Capabilities em Microsoft Teams
Como usar Snapchat Camera filter no Microsoft Teams and Skype
Como instalar o aplicativo e adicioná-lo como uma guia em Microsoft Teams
Como mudar o Theme em Microsoft Teams em Windows 11
Como gravar Microsoft Teams meeting o PC or Mobile
Como recuperar Deleted Document de Microsoft Teams
Como usar IP Camera apps com Microsoft Teams and Skype
Como conectar Google Calendar a Slack, Zoom and Microsoft Teams
Como usar Share Tray em Microsoft Teams para share content nas reuniões
Como parar Microsoft Teams de abrir automaticamente em Startup
Como desinstalar completamente Microsoft Teams de Windows 10 e Android
