O serviço Windows Camera Frame Server foi encerrado inesperadamente
Em algumas ocasiões, a câmera integrada do seu laptop pode não responder e exibir a seguinte mensagem de erro na tela do computador : O serviço Windows Camera Frame Server foi encerrado inesperadamente(The Windows Camera Frame Server service terminated unexpectedly) . Veja qual curso de ação você deve seguir para resolver o problema.
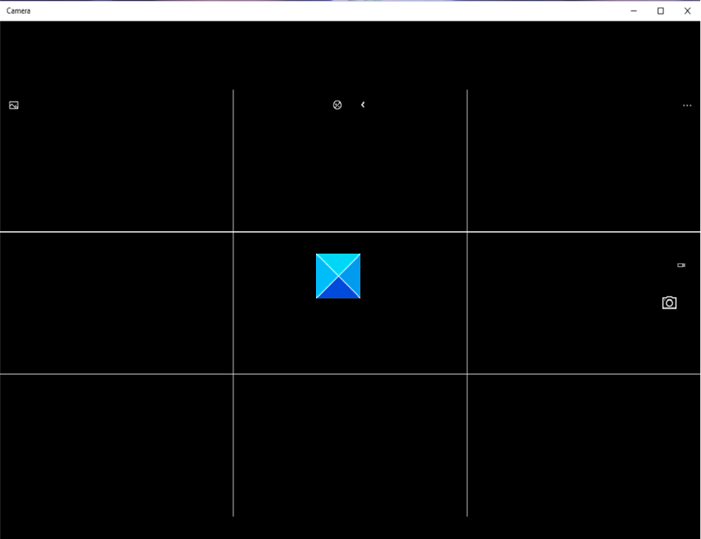
O serviço Windows Camera Frame Server foi encerrado inesperadamente
O problema ocorre principalmente ao usar aplicativos de suporte de vídeo, como Skype , aplicativo de câmera do (Camera)Windows 10 ou Zoom . No entanto(Nevertheless) , você pode corrigi-lo por meio de um hack do Registro . (Registry)Aqui está como!
- Abra o Editor do Registro.
- Vá para o seguinte local -
- Navegue até a seguinte chave:
Windows Media FoundationPlatform. - Crie um valor DWORD chamado EnableFrameServerMode .
- Defina seu valor como 0.
- Feche o Regedit e saia.
- Reinicie seu computador.
Usar o Editor do Registro(Registry Editor) incorretamente pode causar problemas sérios em todo o sistema que podem exigir a reinstalação do Windows para corrigi-los.
Press Win+R em combinação para abrir a caixa de diálogo Executar .(Run)
Digite regedit.exe no campo vazio da caixa e pressione Enter .
Na janela do Editor do Registro(Registry Editor) que se abre, navegue até o seguinte endereço de caminho –
HKEY_LOCAL_MACHINE\SOFTWARE\WOW6432Node\Microsoft\Windows Media Foundation\Platform.
Crie um novo valor DWORD e nomeie-o EnableFrameServerMode .
Clique duas vezes(Double-click) na entrada para editar seu valor.
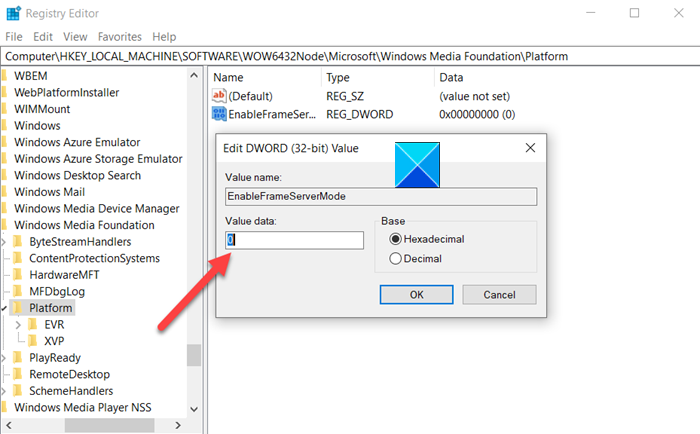
Na caixa Edit String que aparece, mantenha o valor como 0.
Feito isso, feche o Editor do Registro(Registry Editor) e saia(Exit) .
Agora, reinicie o computador para permitir que as alterações entrem em vigor.
Sua câmera(Camera) do Windows 10 agora deve funcionar conforme desejado.
Um grande número de aplicativos da Microsoft , como o Windows Hello e o Microsoft Hololens , também usam o Windows 10 Camera. Como tal, torna-se cada vez mais importante manter a câmera sempre no modo 'ON/. Qualquer atraso ou recusa em acessá-lo pode resultar em falha do aplicativo ou falha ao iniciar.
That’s all there is to it!!
Related posts
Como alterar o padrão Webcam no computador Windows 10
Como testar Webcam em Windows 11/10? Está funcionando?
FaceTime Camera não está funcionando em Windows 10 com Boot Camp
Como ajustar Webcam Brightness em Windows 11
Fix Discord Camera Não está funcionando em Windows PC
Como editar as fotos e vídeos tirados com o aplicativo da câmera no Windows 8.1
Como descobrir qual aplicativo está usando a webcam em Windows 10
Best IP Camera apps para Windows 10 PC and Android Phone
Como usar o aplicativo de câmera do Windows 10
Como usar o Snap Camera no Google Meet
Configure Remote Access Client Account Lockout em Windows Server
Laptop Camera or Webcam não funciona no Windows 10
Como usar o aplicativo da câmera no Windows 8.1 com sua webcam
Como consertar a câmera do Discord não está funcionando
Como comprimir Bloated Registry colmeias em Windows Server
Como corrigir a câmera que não funciona no MS Teams no Windows 10
Iperius Backup: freeware para automatizar backups em Windows 10
Como desativar a câmera e o microfone do Windows 11 usando o atalho de teclado
Corrigir erro de entrada de câmera instantânea sem câmera disponível
Webcam Images show em inverso ou de cabeça para baixo em Windows 10
