Como consertar Aw, Snap! mensagem de erro no navegador Google Chrome
'Ah, Snap'(‘Aw, Snap’ ) é uma página de erro comum que a maioria dos usuários do Google Chrome deve ter visto. Este erro ocorre quando uma página não carrega no seu navegador. Eu enfrentei esse erro com frequência ao tentar me conectar ao Facebook e sempre presumi que muita carga no lado do servidor é a razão por trás disso. O fato que sempre me surpreendeu foi que clicar nos botões RELOAD apenas um segundo depois faz o site carregar bem. Portanto, neste post, aprenderemos sobre qual é a causa por trás da página de erro As Snap no (As Snap)Google Chrome .
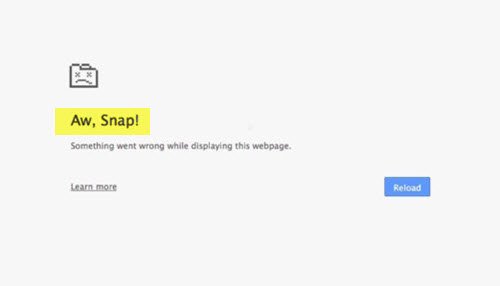
Aw, Snap, Something went wrong while displaying this webpage. To continue, reload or go to another page. Reload.
Verifique sua conexão com a Internet antes de prosseguir para as correções. A conexão intermitente com a Internet é o primeiro motivo para obter essa página de erro.
Ah, Snap ! erro de falha de página no Chrome
Tente as seguintes sugestões para resolver o problema Aw, Snap ! mensagem de erro no navegador Chrome :
- Executar no modo de navegação anônima
- Recarregue a página
- Limpe o cache
- Verificação de malware
- Atualizar o Chrome
- Desabilitar a integridade do código do renderizador
- Crie um novo perfil de usuário.
1] Executar no modo de navegação anônima(1] Run in Incognito Mode)
Quando você recebe esse erro para uma página da web, a primeira coisa que você deve fazer é verificar se outros sites estão carregando ou não. Se você estiver recebendo o erro de um site específico, pode haver algumas extensões de scripts de usuário que podem bloqueá-lo. Tente abrir o site no modo( Incognito mode) de navegação anônima neste caso. Se o site estiver abrindo, desative suas extensões e tente novamente. Pode funcionar.
2] Recarregue a página(2] Reload the page)
A correção temporária, mas mais rápida, para essa mensagem de erro é clicar no botão RELOAD . Você também pode atualizar a página usando o atalho de teclado ( Ctrl+R ) ou simplesmente a tecla F5. Essa correção é aceitável apenas se você receber esse erro ocasionalmente, mas se você receber a mensagem de erro com frequência, precisará verificar a correção permanente.
3] Limpe o cache(3] Clear the cache)
Se o botão RELOAD não ajudar, limpe o cache do navegador e tente carregar a página novamente. Os arquivos de cache(Cache) às vezes estão corrompidos ou incluem os arquivos antigos, o que torna o carregamento do navegador lento. Além disso, esses arquivos de cache sobrecarregam o espaço do seu PC, o que pode levar a um carregamento lento. Assim, a exclusão do cache pode ajudá-lo a evitar o erro Aw, Snap .
4] Extension/Tabs/Apps
Ao executar muitas extensões e aplicativos, seu dispositivo pode ficar sem memória, e isso resulta ainda mais no erro de carregamento de página Aw, Snap . Desative/desinstale algumas de suas extensões e tente carregar a página novamente. Abrir muitas guias também pode deixar seu dispositivo mais lento, feche todas as outras guias, exceto a que mostra o erro de carregamento lento e veja se isso ajuda. Você pode iniciar o Chrome no modo(Chrome in Safe Mode) de segurança digitando “ chrome.exe –disable-extensions ” na caixa Executar(Run) e pressionando Enter . Isso abrirá o Chrome no modo(Safe Mode) de segurança , com plug-ins, extensões etc. desativados.
5] Verificação de malware(5] Malware Check)
O malware(Malware) tende a diminuir a velocidade da sua internet e seu sistema operacional. Se você estiver recebendo esse erro de carregamento lento com frequência, verifique o malware no seu PC. É sempre recomendável usar um bom software antivírus para manter seu PC protegido contra os Trojans e vírus(Viruses) prejudiciais .
6] Atualizar o Chrome(6] Update Chrome)

O navegador desatualizado é um dos principais motivos para o carregamento lento e, portanto, atualizar seu navegador Chrome é uma boa ideia para evitar o erro Aw, Snap . Para fazer isso, vá para Configurações do Chrome(Chrome Settings) e clique na guia Sobre(About) no painel esquerdo. Verifique as atualizações disponíveis aqui.
7] Desabilitar a integridade do código do renderizador(7] Disable Renderer Code Integrity)
Clique com o botão direito do mouse(Right-click) no atalho da área de trabalho do Chrome e selecione Propriedades
No campo Destino(Target) no final, anexe a seguinte opção de linha de comando e clique em Aplicar(Apply) .
--disable-features=RendererCodeIntegrity
Use-o para iniciar o Chrome e veja se isso ajuda.
8] Crie um novo perfil de usuário(8] Create a new user profile)
Às vezes, um perfil de usuário corrompido também resulta nesse erro. Se você está recebendo este erro, é melhor criar um novo perfil de usuário, onde você perde todos os seus favoritos, extensões etc.
Deixe seu comentário abaixo se você tiver mais algumas correções para esse problema.(Do leave your comment below if you have some more fixes for this issue.)
Related posts
Fix Aw Snap Error em Google Chrome
Google Chrome não responde, Relaunch agora?
Como corrigir File Download Erros em Google Chrome browser
Como mudar o Default Print Settings em Google Chrome
Como Destroy Profile em Browser Close em Google Chrome
Profile Manager Desativar Google Chrome em Windows 10
Como importar ou exportar marcadores Google Chrome para um HTML file
Como habilitar e usar Commander feature em Google Chrome
Google Chrome Navios Online Shopping Recurso para fazer pedidos com um toque
Anna Assistant é um perfeito voice assistant para Google Chrome
Fix ERR_SPDY_PROTOCOL_ERROR error em Google Chrome
Google Chrome é aguardar pela cache - O que eu faço !?
Error Code 105 ERR_NAME_NOT_RESOLVED em Google Chrome
Seu relógio está à frente ou seu relógio está por trás do erro no Google Chrome
Como verificar o seu Internet Connection Speed usando Google Chrome
Como Create and Delete Profiles no navegador da Web Google Chrome
Como ativar ou desativar o Tab Search icon em Google Chrome
Como desativar auto recurso no Google Chrome sign-in
Como alterar o tamanho padrão da fonte em Google Chrome browser
Como habilitar ou Disable rolável Tabstrip em Google Chrome
