O Gerenciador de dispositivos está em branco e não mostra nada no Windows 11/10
O Gerenciador de Dispositivos(Device Manager) é um miniaplicativo útil do Painel de Controle do Windows(Windows Control Panel) que permite ao usuário gerenciar dispositivos e drivers em um PC com Windows – e até mesmo desabilitar partes específicas de hardware. Alguns usuários relataram que descobriram que o Gerenciador de dispositivos(Device Manager) está em branco e não exibe nada. Isso pode acontecer se um dos serviços críticos do Windows estiver desabilitado ou se as permissões no registro para a chave do Gerenciador de dispositivos(Device Manager) estiverem corrompidas.
Gerenciador de dispositivos(Device Manager) em branco e não mostrando nada
Se você enfrentar esse problema, veja como corrigir o problema.
1] Ative o serviço Plug(Enable Plug) and Play do Windows(Play Windows Service)
Para funcionar corretamente, é essencial que o serviço Plug and Play esteja em execução. Portanto, para verificar isso, digite services.msc em Iniciar Pesquisa(Start Search) e pressione Enter para abrir o Gerenciador de Serviços do Windows(Windows Services Manager) .
Role para baixo e encontre o serviço ' Plug and Play '.
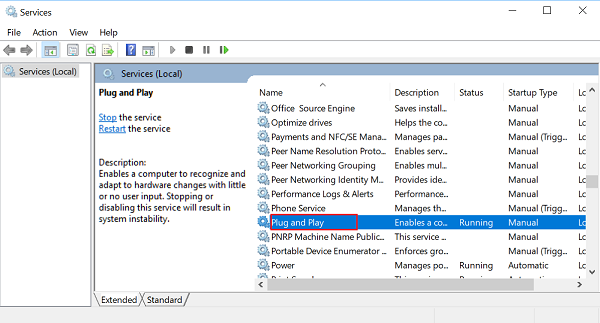
Clique duas vezes nele e verifique se o tipo de inicialização(Startup) está definido como Automático(Automatic) e clique em Iniciar(Start) se o serviço não estiver em execução.

Verifique se o problema foi resolvido. Se não, pule para a segunda opção.
2] Edite a permissão do registro
Abra a caixa de diálogo 'Executar', digite regedit no campo vazio da caixa e pressione Enter para abrir o Editor do Registro do Windows(Windows Registry Editor) . Em seguida, navegue até a seguinte chave:
HKEY_LOCAL_MACHINE\SYSTEM\CurrentControlSet\Enum

Aqui, clique com o botão direito do mouse em Enum e escolha Permissões(Permissions) . Se a caixa de listagem de nomes de grupo(Group) ou usuário estiver vazia, você sabe que esse é o problema! (User)Deve ter dois nomes lá, System e Everyone .
Clique no botão Adicionar(Add) e digite Todos(Everyone) e clique em OK. Além disso, selecione a caixa ' Permitir(Allow) ' marcada com a opção ' Ler(Read) '.
Quando terminar, clique em Adicionar(Add) novamente e digite System . Marque a caixa ' Permitir(Allow) ' ao lado de ' Ler(Read) ' e ' Controle total(Full Control) ' para ' Sistema(System) '. Deve ficar assim:
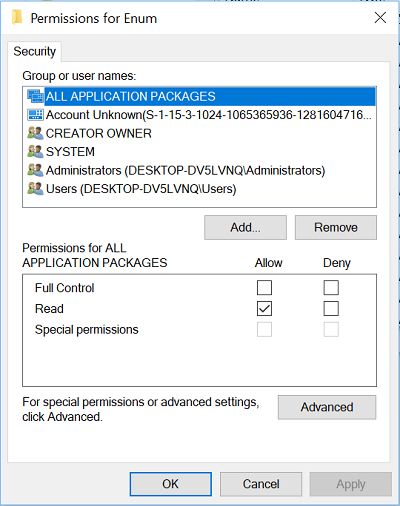
Ambas as caixas de seleção em Permitir(Allow) devem ser selecionadas quando você realça Sistema(System) . Clique em OK(Click OK) e se uma mensagem de aviso aparecer, basta clicar em OK.
Por fim, feche o Editor do Registro(Registry Editor) e reinicie o computador. Deve ajudar.
3] Registre novamente os arquivos DLL
Uma última coisa que você poderia fazer para corrigir o problema da janela do Gerenciador de dispositivos(Device Manager) estar em branco ou em branco seria registrar novamente os três arquivos dll a seguir e ver se isso ajuda.
- vbscript.dll
- jscript.dll
- mshtml.dll
Este post mostrará como registrar arquivos DLL .
Hope something here helps you!
Problemas semelhantes:(Similar problems:)
- Página do Windows Update em branco(Windows Update page blank)
- Ativar ou desativar recursos do Windows está em branco
- Painel de controle ou janela de restauração do sistema em branco .
Related posts
Como abrir System Properties em Windows 10 Control Panel
Como remover ou adicionar Services.msc a Control Panel em Windows 10
Como abrir Control Panel em Windows 10
Como adicionar Registry Editor a Control Panel em Windows 10
Hibernate option está faltando em Control Panel em Windows 10
Não é possível abrir Display Settings em Windows Control Panel
Como corrigir NVIDIA Control Panel não abrindo no Windows 10
Não é possível arrastar e soltar arquivos ou pastas em Windows 11/10
O procedure call remoto falhou erro durante a utilização DISM em Windows 10
Desativar, Prevent, Restrict access para Control Panel & Settings em Windows
Windows Security diz No Security Providers em Windows 10
Como abrir Device Manager em Windows 10
Microsoft Office Click-To-Run High CPU usage em Windows 11/10
Pin Control Panel itens e pastas para Windows Start Menu com PinToStartMenu
Power Management tab está faltando em Device Manager em Windows 10
Fix Camera Missing ou não mostrando em Device Manager em Windows 11/10
Ativar ou desativar Control Panel and Windows 10 Settings App
Como adicionar Color and Appearance a Control Panel em Windows 10
Trabalhando com o Histórico de Arquivos no Painel de Controle: O que você pode e não pode fazer!
Lista de Device Manager Error Codes em Windows 11/10 junto com soluções
