Como criar ou restaurar a imagem do sistema no Windows 11/10
Uma imagem do sistema(System Image) no Windows pode ser considerada uma réplica do disco rígido necessário para executar o Windows(Windows) . No caso de um infeliz, quando o disco rígido não funcionar, uma imagem do sistema(System Image) permite a restauração. É recomendável que você crie uma imagem do sistema(System Image) do seu computador periodicamente como parte de seu plano de backup. Esta postagem mostra como create a System Image in Windows 11/10/8.1 , sem alternar para ferramentas de terceiros – e também como restaurar a imagem do sistema(System Image) . Usando esta postagem, você pode mover a instalação do (Installation)Windows 11/10 para outro HDD ou SSD .
Criar(Create) ou restaurar a imagem do sistema(Restore System Image) no Windows 11/10
Conecte seu disco rígido externo ao seu computador e abra Control Panel > System e History > File History . No painel esquerdo, você verá Backup da imagem do sistema(System Image Backup) . Clique(Click) nele. Outra maneira de fazer isso é digitar sdclt.exe em Iniciar(Start) pesquisa e pressionar Enter . Para abrir o miniaplicativo Backup e Restauração (Windows 7)(Backup and Restore (Windows 7)) e clique no link Criar uma imagem do sistema(Create a system image) no lado esquerdo.

Um assistente para criar uma imagem do sistema será aberto. (Create a system image)Uma imagem do sistema(System Image) é uma cópia das unidades necessárias para a execução do Windows . Também pode incluir unidades adicionais. Esta imagem pode ser usada para restaurar seu computador se seu disco rígido ou computador parar de funcionar; no entanto, você não pode selecionar itens individuais para restaurar.
Você terá que selecionar o local onde deseja salvar a imagem do sistema.
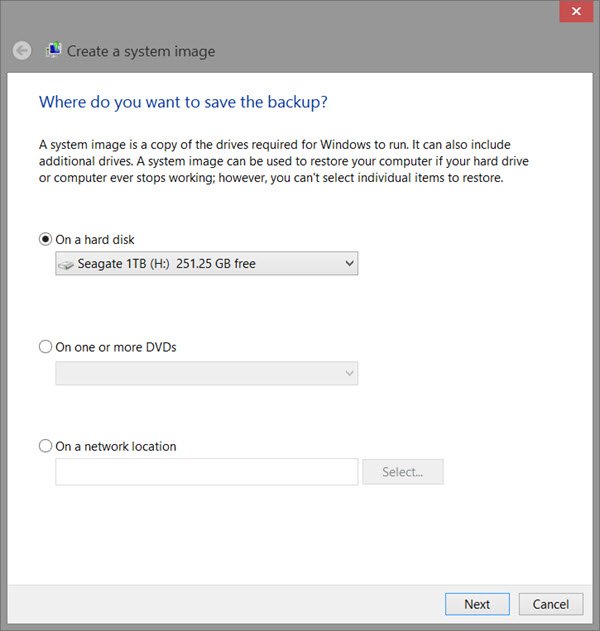
USB/Media/Hard Drive externo com espaço adequado. Faça sua escolha e clique em Avançar(Next) .
Agora selecione as unidades que deseja incluir no backup e clique em Avançar(Next) .

Incluindo unidades e partições do sistema é recomendado. Depois de clicar em Avançar(Next) , você será solicitado a confirmar suas configurações.
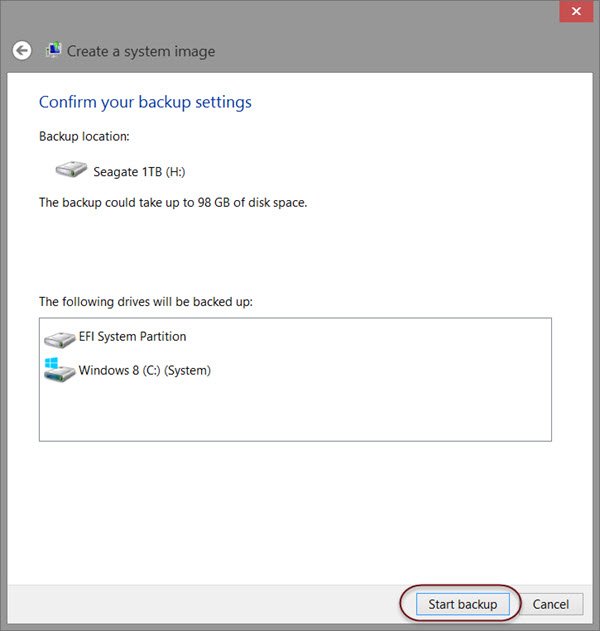
Revise-os e clique em Iniciar backup(Start backup) . O arquivo de imagem, após algum tempo, será salvo na unidade selecionada anteriormente.
Após a conclusão desse procedimento, o Windows(Windows) oferecerá a opção de criar um disco de reparo do sistema . Um disco de reparo do sistema(System Repair Disc) pode ser usado para inicializar seu computador. Crie-o e mantenha-o em um local seguro. Você também pode criar uma imagem do sistema no Windows usando o Powershell . O procedimento para criar uma imagem do sistema no Windows 7 é um pouco diferente.
Leitura:(Read:)
- Como validar a imagem de backup do sistema Windows
- Use o DISM com /scanhealth para verificar se o Windows Component Store está íntegro .
Recuperação da imagem do sistema
Se o seu computador Windows não inicializar, esta imagem do sistema(System Image) pode ser útil, pois pode ajudá-lo a recuperar o controle do seu computador, pois você pode restaurá-lo usando as opções (Options)avançadas de inicialização(Advanced Startup) . Para restaurar a imagem do sistema(System Image) , ligue o computador e, quando estiver inicializando, continue pressionando F8 para ver a tela Opções avançadas de(Advanced) inicialização.
Selecione Reparar seu computador(Repair your computer) e pressione Enter. Em seguida, selecione Recuperação de imagem do sistema(System Image Recovery) e siga as instruções na tela.

Você também pode usar a mídia de instalação do Windows 8.1 para restaurar a imagem do sistema(System Image) . Insira(Insert) a mídia e inicie o computador. Quando você chegar à tela Instalar(Install) agora, você verá o link Reparar seu computador(Repair your computer) no canto inferior esquerdo.
Clique em Reparar(Repair) e ignore a outra opção Instalar agora(Install Now) . Ao ser direcionado para o menu Inicialização avançada(Advanced Startup) , selecione Solução de problemas > Opções Troubleshoot > AdvancedRecuperação da imagem do sistema(System Image Recovery) . Siga as instruções na tela para restaurar sua imagem do sistema(System Image) .
Relacionado(Related) : Como transferir o Windows para um disco rígido externo(How to transfer Windows to an external hard drive) .
Leituras relacionadas:(Related reads:)
- Como criar uma unidade de recuperação do sistema no Windows(How to create a System Recovery Drive in Windows)
- Falha no backup da imagem do sistema, erro 0x80780038 no Windows.(System Image Backup failed, Error 0x80780038 on Windows.)
Related posts
Run DISM Offline para reparar Windows 10 System Image backup
Create Full Backup do seu Windows 10 (System Image)
Como criar Transparent Image em Paint.NET no Windows 10
Como restaurar Factory Image and Settings em Windows 10
Como executar DISM em Windows 11/10 para reparar Windows System Image
Backup do Windows - Como restaurar seus arquivos e pastas
Como fazer backup e restaurar as configurações Folder View em Windows 10
Export and Backup Device Drivers usando PowerShell em Windows 10
Backup do Windows - Como funciona e como criar uma imagem do sistema
Como criar um System Image Backup em Windows 10
Como Backup and Restore Registry em Windows 10
Faltando Operando System Não Found error em Windows 11/10
Como restaurar versões anteriores de Files and Folders em Windows 11/10
Fix c000021A Fatal System Error em Windows 10
Criar um backup de imagem do sistema do Windows 10
Backup Start Menu Layout Usando este software gratuito para Windows 10
Fix SYSTEM SERVICE EXCEPTION Blue Screen em Windows 10
Como Backup and Restore Quick Access Folders em Windows 10
Como pin Text and Image a Clipboard History em Windows 10
Como Backup or Restore default Power Planos em Windows 10
