O que é um arquivo ASD e como abri-lo no Microsoft Word?
De tempos em tempos, os usuários do Microsoft Word ficarão cara a cara com uma extensão de arquivo chamada ASD . Em muitos casos, as pessoas ficam confusas sobre o que fazer com esse arquivo e como abri-lo. Bem, estamos aqui para dizer que é fácil abrir este arquivo, e vamos explicar tudo.
O que é um arquivo ASD?

A extensão de arquivo .asd(.asd file extension) é um formato que só pode ser aberto pelo Microsoft Word . Veja, quando você ativa o recurso Auto Recovery no Word , conhecido como AutoRecover , ele criará automaticamente um arquivo de recuperação nos intervalos que você definir.
Se algo acontecer enquanto você estiver escrevendo um documento importante, o Microsoft Word(Microsoft Word) permitirá que você recupere seu último trabalho salvo. Provavelmente, você não recuperará todo o seu trabalho, mas o suficiente para continuar com seu trabalho.
Quando o Microsoft Word salva um arquivo de recuperação automática(Auto Recovery) , isso é feito no formato .asd(.asd format) . Mas, infelizmente, você não pode abrir o arquivo da mesma forma que um documento normal do Word , e é isso que causa a confusão.
Como abrir arquivos ASD no Word
Com isso em mente, vamos dar uma olhada em como abrir corretamente um arquivo ASD usando o Microsoft Word(Microsoft Word) com o máximo de detalhes possível.
- Abra o Microsoft Word
- Clique no botão Abrir
- Selecione Recuperar documentos não salvos
- Localize o arquivo ASD e abra-o
Vamos falar sobre isso com mais detalhes.
1] Abra o Microsoft Word
Tudo bem(Alright) então, o primeiro passo a tomar é abrir o aplicativo Microsoft Word . Isso pode ser feito clicando duas vezes no ícone do Word na área de trabalho ou clicando no (Word)botão Iniciar(Start button) e selecionando o ícone do Word a partir daí.
Se você tiver outros meios de abrir o programa, faça isso agora mesmo e deixe-nos passar para a próxima etapa.
2] Clique no botão Abrir
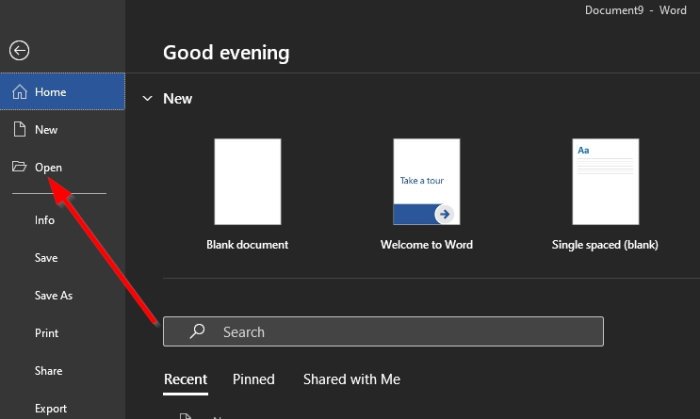
Depois de abrir o aplicativo Word , selecione a opção à esquerda com o nome, Abrir(Open) . Você deve ver várias coisas para escolher, mas apenas uma é a mais importante nessa situação específica.
3] Selecione Recuperar documentos não salvos

A próxima coisa que você precisa fazer é olhar para o canto inferior direito do menu. Aqui você deve ver um botão que diz Recuperar documentos não salvos(Recover Unsaved Documents) . Clique nele imediatamente.
4] Localize o arquivo ASD e abra-o

Agora, depois de selecionar Recuperar documentos não salvos(Recover Unsaved Documents) , uma nova janela aparecerá. Por padrão, ele o levará para a pasta UsavedFiles localizada em C:\Users\username\AppData\Local\Microsoft\Office . É aqui que todos os arquivos de recuperação automática(Auto Recovery) são armazenados.
Se você souber onde o arquivo .asd está localizado, se não estiver na pasta UnsavedFiles , navegue até esse local.
Por favor, selecione o arquivo, pressione a tecla Enter no seu teclado, e isso deve fazê-lo.
Leia a seguir:(Read next:) Â Como abrir um arquivo crdownload no Windows 10(How to open a crdownload file on Windows 10) ?
Related posts
Como criar um Booklet or Book com Microsoft Word
Como Desligue Paragraph marcas em Microsoft Word
Como procurar Online Templates em Microsoft Word
Fix Error, Bookmark não definido em Microsoft Word
Como baixar Page Borders para Microsoft Word Grátis
Como fazer um panfleto em Microsoft Word
Como adicionar, Remove or Turn Off Hyperlinks em Microsoft Word
Como alterar o Paper Size em Microsoft Word
Como visualizar, inserir ou remover quebras de seção em documentos do Microsoft Word
Como encontrar e substituir texto no Microsoft Word para Android
O que é Microsoft Word? - Definição de TechCult
Como obter o Microsoft Word de graça
Como desenhar em Microsoft Word em 2021
Como formatar parágrafos no Microsoft Word para Android
Inserir e editar caixas de texto, links e comentários no Microsoft Word para Android
Como criar um Hanging Indent em Microsoft Word and Google Docs
Como inserir e editar tabelas no Microsoft Word para Android
Remova o Background de uma foto com Microsoft Word
Como começar Microsoft Word em Safe Mode
Microsoft Word tutorial para iniciantes - Guide sobre como usá-lo
