Gerar um relatório de integridade do sistema no Windows 7 para verificar se há erros
Entre os recursos mais subutilizados e desconhecidos do Windows 7 está o Monitor de Recursos(Resource) e Desempenho(Performance Monitor) . Com ele, os administradores podem gerar um relatório de integridade do sistema que indica falha na aprovação de uma série de diagnósticos. Saiba como verificar erros no Windows 7 usando um teste interno de recursos(Resource) e desempenho(Performance) .
Além disso, outra ótima ferramenta é o Monitor de Confiabilidade(Reliability Monitor) no Windows . Isso lhe dará mais informações sobre os erros que estão aparecendo em seu log de eventos. Observe que, no Windows 10 , não há mais a opção de executar um relatório de integridade do sistema. Em vez disso, vá para o Windows Defender Security Center(Windows Defender Security Center) e clique em Device Performance & Health .
Gerando relatórios de integridade do sistema(System Health Reports) no Windows 7
O Windows 7 é fornecido com uma variedade de recursos de suporte, ajuda e diagnóstico para ajudá-lo a manter seu computador funcionando sem problemas e sem erros. No entanto, alguns erros não são facilmente corrigidos e exigem informações mais abrangentes sobre seu computador para ajustá-los. O Monitor de Recursos(Resource) e Desempenho(Performance Monitor) foi criado exatamente para esse propósito.
Quando você está tendo problemas para identificar a origem de um erro no Windows 7 , o Monitor de Recursos(Resource) e Desempenho(Performance Monitor) fornece informações detalhadas sobre sua CPU , memória, conexões de rede e uma variedade de outros sistemas em seu PC. O relatório gerado pelo aplicativo é organizado sistema por sistema permitindo que você navegue pelo relatório com facilidade.
Além disso, o relatório é gerado em apenas 60 segundos e coloca no topo da lista os avisos e informações mais importantes sobre o que foi encontrado. O relatório ainda mostra os resultados das verificações básicas de sistemas(Systems Checks) que mostram onde seu PC passa e falha em testes de diagnóstico básicos.
Quando seu PC está se comportando de forma estranha e a origem do comportamento não é óbvia, o Monitor de Recursos(Resource) e Desempenho(Performance Monitor) é um aplicativo ao qual muitos administradores recorrem para obter pistas sobre a origem dos erros.
Gerando um relatório de integridade do sistema(System Health Report) no Windows 7
Para gerar um relatório de integridade, você deve fazer login no Windows 7 usando uma conta que tenha privilégios administrativos. Em seguida, clique no menu Iniciar(Start) e digite Desempenho(Performance) na caixa Pesquisar programas e arquivos(Search Programs and Files) . Nos resultados do Painel de controle(Control Panel) , clique no link Informações e ferramentas de desempenho(Performance Information and Tools) .
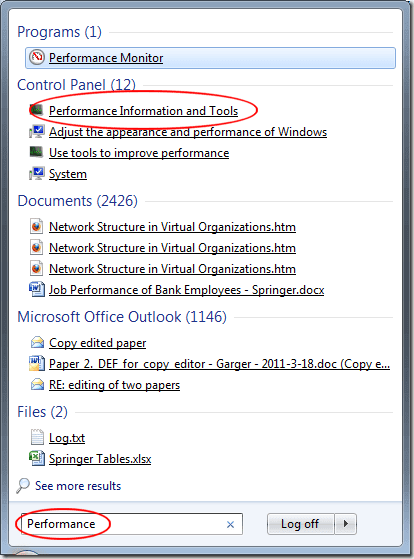
Agora você deve estar olhando para Informações e Ferramentas de Desempenho(Performance Information and Tools) na janela Todos os Itens do Painel de Controle . (All Control Panel Items)No painel esquerdo da janela, clique no link intitulado Ferramentas Avançadas(Advanced Tools) . Na janela Ferramentas avançadas(Advanced Tools) , clique no link na parte inferior rotulado Gerar um relatório de integridade do sistema(Generate a System Health Report) .
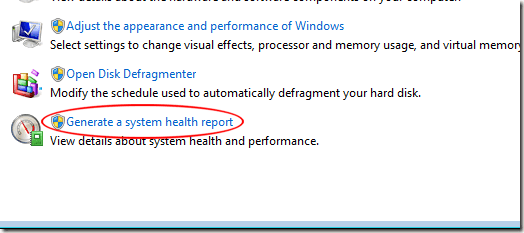
Imediatamente, o Monitor de Recursos e Desempenho(Resource and Performance Monitor) iniciará uma verificação de 60 segundos do seu PC e começará a gerar o relatório.
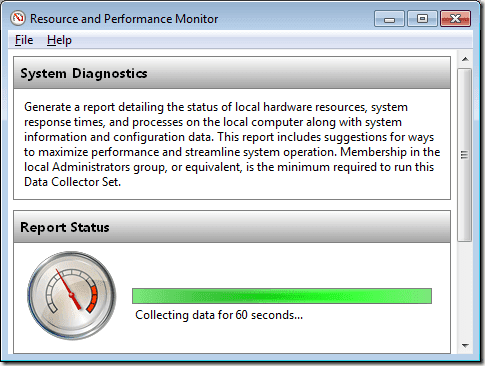
Quando concluído, o aplicativo exibirá seu relatório. Observe que as descobertas mais importantes do relatório são mostradas na parte superior da janela. Em nosso exemplo, foi encontrado um sintoma intitulado Security Center Has Not Recorded an Anti-Virus Product . O aplicativo indica ainda a Causa(Cause) do sintoma, duas Resoluções(Resolutions) possíveis e um link para Informações Relacionadas(Related) .

Está além do escopo deste artigo explorar todas as partes do relatório, pois ele é bastante longo e abrangente. No entanto, se você rolar para baixo, verá categorias relacionadas a outros aspectos do seu PC, como:
- Relatório de diagnóstico do sistema
- Resultados de diagnóstico
- Configuração de software
- Configuração de hardware
- CPU
- Rede
- Disco
- Memória
- Estatísticas do relatório
Um componente amplamente desconhecido do Windows 7 , o Monitor de Recursos(Resource) e Desempenho(Performance Monitor) pode gerar um relatório de integridade do sistema do seu PC e ajudá-lo a diagnosticar e solucionar erros do computador. Concluído em apenas 60 segundos, este relatório é inestimável para o faça você mesmo que já explorou métodos convencionais para corrigir erros.
Related posts
Desinstale e reinstale o IE no Windows 7
Remover ícone de bloqueio na pasta no Windows 7
Remova o Windows Messenger do Windows 7, Vista e XP
Desative o Aero (permanentemente ou temporariamente) no Windows 7
Quais recursos da Windows 7 não estão mais disponíveis no Windows 10?
Os melhores gadgets de desktop restantes para Windows 7
Windows 10 & Windows 7 RAM Requirements - Quanta memória você precisa?
Truques menos conhecidos sobre como usar o Gerenciador de Tarefas no Windows 7
Como Dual Boot Windows 8 com Windows 7, Windows Vista ou Windows XP
Teste e corrija erros em suas unidades com Check Disk (chkdsk) no Windows 7
Como definir o acesso ao programa e os padrões do computador no Windows 7 e no Windows 8.1
5 maneiras de inicializar o Windows 7 no modo de segurança
Windows 7 Fim de Life: Riscos de ficar com Windows 7
Corrigir erros do sistema de arquivos no Windows 7/8/10 com o utilitário de verificação de disco (CHKDSK)
Configurar como o Windows Update funciona no Windows 7 e Windows 8.1
Como criar ou excluir contas de usuário no Windows 7
O que é um Homegroup? Como usar o Windows 7 Homegroup
Crie um cartão de memória USB com ferramentas de recuperação do sistema no Windows 7
PCmover Express - Migrate Data de Windows 7 para Windows 10 grátis
Como configurar um sistema de backup automático para Windows
