Guia para converter imagens em ícones do Windows ou Mac
Você(Are) está procurando uma maneira rápida de tirar qualquer foto que esteja no formato BMP , JPG ou PNG(PNG format) e convertê-la em um ícone do Windows(Windows icon) no formato ICO(ICO format) ? Existem vários conjuntos de ícones personalizados que você pode baixar para o Windows(Windows) , mas se você realmente deseja personalizar seu computador, pode criar um conjunto de ícones(icon set) composto pelos rostos de sua família, por exemplo!
Criar ícones personalizados a partir de suas próprias imagens é um processo bastante simples e requer principalmente que você reduza a foto para o tamanho apropriado. Os ícones do Windows(Windows) são bem pequenos, então a primeira coisa a entender é que sua incrível foto(shot photo) panorâmica da praia parecerá minúscula quando convertida em um ícone de 16×16 ou 32×32 pixels!
De qualquer forma, isso é algo com o qual você pode brincar quando estiver criando seu ícone do Windows. Existem algumas maneiras diferentes de criar seu ícone, sendo a mais fácil usando ferramentas online. Você pode baixar um programa de desktop(desktop program) , mas não é realmente necessário. Também mencionarei um programa que você pode usar para criar ícones do Mac , para o qual, infelizmente, não consegui encontrar uma ferramenta online.
Ferramentas on-line
ConvertIcon é uma ferramenta online gratuita(online tool) para converter os formatos PNG , GIF e JPG(GIF and JPG formats) em arquivos ICO . Ele faz um trabalho fantástico e tem os recursos certos. Também fiquei surpreso por não haver anúncios ou pop-ups ou qualquer outro tipo de publicidade, que você normalmente vê com serviços gratuitos.
Quando você chegar ao site, clique em Começar(Get Started) e instantaneamente você será solicitado a enviar sua foto. Nada mais carrega, exceto por uma pequena janela que se parece com uma caixa de diálogo do OS X.(OS X)

Vá em frente e escolha sua imagem e ela mostrará uma visualização em miniatura dela. Você terá que editar a imagem antes de importá-la porque o site não possui opções de corte ou edição(cropping or editing options) .

Além disso, você só pode importar uma imagem por vez. Em seguida, clique em Exportar(Export) e você poderá escolher os diferentes tamanhos para o seu arquivo ICO , incluindo 16 × 16, 24 × 24, 32 × 32, 48 × 48, 64 × 64 e mais alguns.

Depois de selecionar os tamanhos, basta clicar em Salvar(Save) como e pronto! Ele baixará um único arquivo ICO(ICO file) com todos os tamanhos diferentes que você escolheu. Você pode então usar este ícone no Windows . Por exemplo, se você quiser alterar um ícone de pasta(folder icon) na área de trabalho para esse novo ícone, basta clicar com o botão direito do mouse na pasta e escolher Propriedades(Properties) . Clique na guia Personalizar e clique no botão (Customize)Alterar ícone( Change Icon) .

Clique no botão Procurar(Browse) e navegue até a pasta onde você salvou o arquivo ICO(ICO file) exportado . Escolha isso e pronto! Agora você pode até alterar o tamanho do ícone(icon size) no Windows e se você escolher todos os tamanhos ao exportar (o que eu sugiro), o tamanho do ícone(icon size) também mudará automaticamente. Aqui está um exemplo da minha área de trabalho.

RW-Designer.com é outro site que converte imagens em ícones sem problemas. Sua interface é um pouco diferente de ConvertIcon , mas por outro lado, você pode fazer a mesma coisa. Clique(Click) no botão Escolher arquivo(Choose file) e, em seguida, escolha um dos botões de opção. Este site tenta torná-lo um pouco mais simples, permitindo que você escolha para qual sistema operacional deseja os ícones. No entanto, se você quiser tamanhos específicos, basta digitá-los na caixa Tamanhos personalizados(Custom sizes) . Você também pode optar por criar um ícone Fav ou um ícone da barra de ferramentas(Fav icon or toolbar icon) , o que pode ser útil se você possui um site.

Por fim, se você deseja criar ícones para o OS X , pode baixar um programa gratuito chamado IMG3icns . Basta arrastar e soltar(Just drag and drop) a imagem na interface do programa(program interface) e selecionar a saída para exportar como ícones. Eles também têm uma versão pro por um preço estranho de US $ 3,90, que permite exportar ícones favoritos e ícones do iPhone e também mantém um histórico de todos os ícones que você exporta.
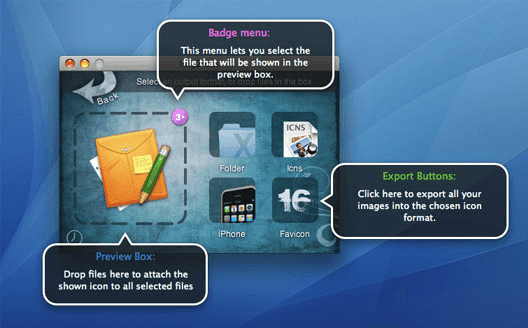
Como você pode ver, criar seus próprios ícones no Windows ou OS X(Windows or OS X) é muito fácil. Se você tiver alguma dúvida sobre como criar ícones ou se não puder substituir um ícone padrão(default icon) por seu próprio ícone personalizado(custom icon) , informe-nos nos comentários e tentaremos ajudar. Aproveitar!
Related posts
4 Melhor Lightweight Browsers para Windows and Mac
O Best Reddit Apps para Windows and Mac
A 11 Best IRC Clients para Windows, Mac e Linux em 2022
Melhor software de streaming do Twitch para Windows e Mac
Best Free Karaoke Software para Windows
A 6 Best Online Paraphrasing Tools para Rewrite Text
Como funcionam Does WhatsApp? (Um guia de iniciante)
O que é Discord Nitro e vale a pena?
ToDoist Desktop App para Windows: A Full Review
O guia do iniciante para usar o GIMP
Slack vs Discord: Qual é Better?
O que é Twitch Turbo e vale a pena?
7 Best Apps para ajudá-lo a estudar melhor
6 Ways para Animate ainda Photos Online Or com Apps
7 Best Apps and Websites para assistir Videos Together
Os 7 melhores leitores de PDF para Windows em 2020
6 Reasons AllTrails Pro vale a pena para Avid Hikers
Melhores ferramentas para copiar um grande número de arquivos no Windows
A 6 Best PDF Editors para Windows 10 em 2021
Como reproduzir arquivos MKV no Windows Media Player
