Habilitar ou desabilitar a classificação numérica no File Explorer no Windows 10

Habilitar ou desabilitar a classificação numérica no File Explorer no Windows 10: (Enable or Disable Numerical Sorting in File Explorer in Windows 10: ) Existem dois tipos de mecanismo de classificação usados pelo Windows , a saber , classificação intuitiva ou numérica(Intuitive or Numerical Sorting) e outro é chamado de classificação(Sorting) literal . A diferença entre eles é que a Classificação(Sorting) Numérica é usada por todas as versões do Windows do Windows XP ao Windows 10 , onde a (Windows 10)Classificação(Sorting) Literal foi usada pelo Windows 2000 e versões anteriores. Na Ordenação(Sorting) Numérica os nomes dos arquivos são ordenados por valores numéricos crescentes em que Ordenação Literal(Sorting)os nomes dos arquivos são classificados por cada dígito no nome do arquivo(file name) ou cada número no nome do arquivo(file name) s.

De qualquer forma(Anyway) , se você desabilitar a classificação numérica, o Windows retornará à classificação literal padrão. Ambos têm suas vantagens e desvantagens, mas no final, tudo depende do usuário escolher qual deseja usar. O Windows não(Windows don) tem nenhuma opção embutida para habilitar ou desabilitar a classificação numérica e, portanto,(sorting and hence) você precisa usar o Editor de Diretiva de Grupo ou o Editor do Registro(Group Policy Editor or Registry Editor) para alterar essas configurações. De qualquer forma(Anyway) , sem perder tempo, vamos(time let) ver como habilitar ou desabilitar a classificação numérica(Disable Numerical Sorting) no File Explorer no Windows 10 com a ajuda do tutorial listado abaixo.
Habilitar ou desabilitar a classificação numérica no File Explorer no Windows 10
Certifique(Make) -se de criar um ponto de restauração (restore point)caso algo(case something) dê errado.
Método 1: Habilitar ou desabilitar a classificação numérica no Explorador de Arquivos no Editor do Registro(Method 1: Enable or Disable Numerical Sorting in File Explorer in Registry Editor)
1. Pressione a tecla Windows + R, digite regedit e pressione Enter para abrir o Registro.

2. Navegue até a seguinte chave de registro(registry key) :
HKEY_LOCAL_MACHINE\SOFTWARE\Microsoft\Windows\CurrentVersion\Policies\Explorer
3.Clique com o botão direito do mouse no Explorer e selecione New > DWORD (32-bit) Value . Nomeie este DWORD como NoStrCmpLogical e pressione Enter.
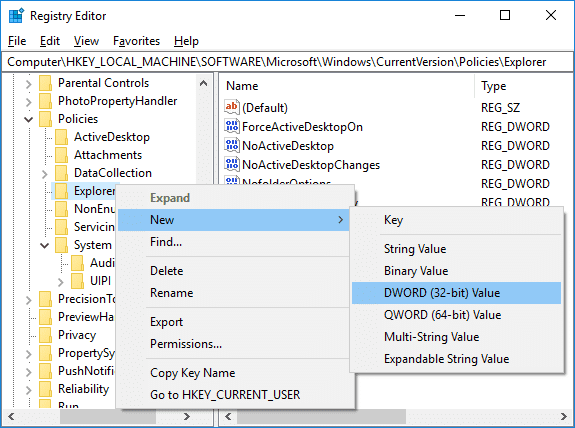
4. Clique duas vezes em NoStrCmpLogical DWORD(Double-click on NoStrCmpLogical DWORD) e altere seu valor para:
Para habilitar a classificação numérica no File Explorer: 0 (To Enable Numerical Sorting in File Explorer: 0)
Para desabilitar a classificação numérica no File Explorer (isso habilitará a classificação literal de arquivos): 1(To Disable Numerical Sorting in File Explorer (This will enable Literal File Sorting): 1)

5.Uma vez feito, clique em OK e feche o editor de registro(registry editor) .
6.Reinicialize seu PC para salvar as alterações.
Método 2: Habilitar ou desabilitar a classificação numérica no Explorador de Arquivos no Windows 10 usando o Editor de Diretiva de Grupo(Method 2: Enable or Disable Numerical Sorting in File Explorer in Windows 10 using Group Policy Editor)
Observação:(Note:) esse método não funcionará para usuários do Windows 10 Home Edition e funcionará apenas para Windows 10 Pro , Education e Enterprise Edition .
1. Pressione a tecla Windows + R, digite gpedit.msc e pressione Enter para abrir o Editor de Diretiva de Grupo.(Group Policy Editor.)

2. Navegue até a seguinte chave de registro(registry key) :
Computer Configuration > Administrative Templates > Windows Components > File Explorer
3. Selecione Explorador de Arquivos do que no (File Explorer)painel da janela(window pane double-click) direita , clique duas vezes na política “ Desativar classificação numérica no Explorador de Arquivos(Turn off numerical sorting in File Explorer) ”.
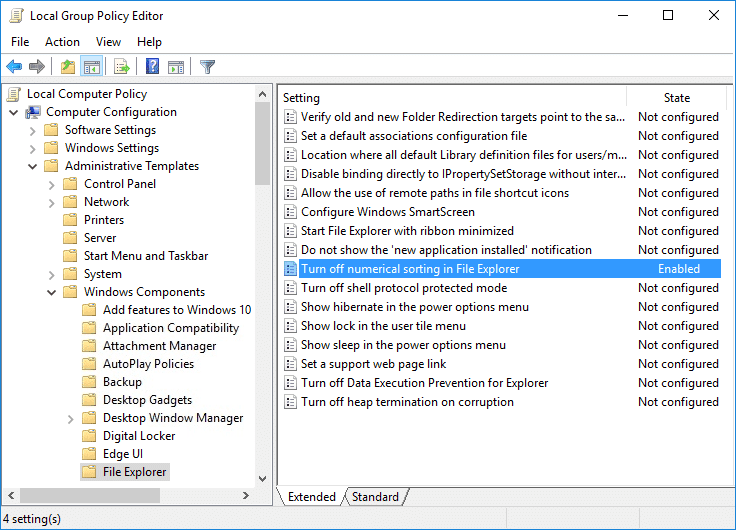
4. Agora altere as configurações de política acima de(above policy) acordo com:
Para habilitar a classificação numérica no File Explorer: não configurado ou desabilitado (To Enable Numerical Sorting in File Explorer: Not Configured or Disabled)
Para desabilitar a classificação numérica no File Explorer (isso habilitará a classificação literal de arquivos): habilitado(To Disable Numerical Sorting in File Explorer (This will enable Literal File Sorting): Enabled)
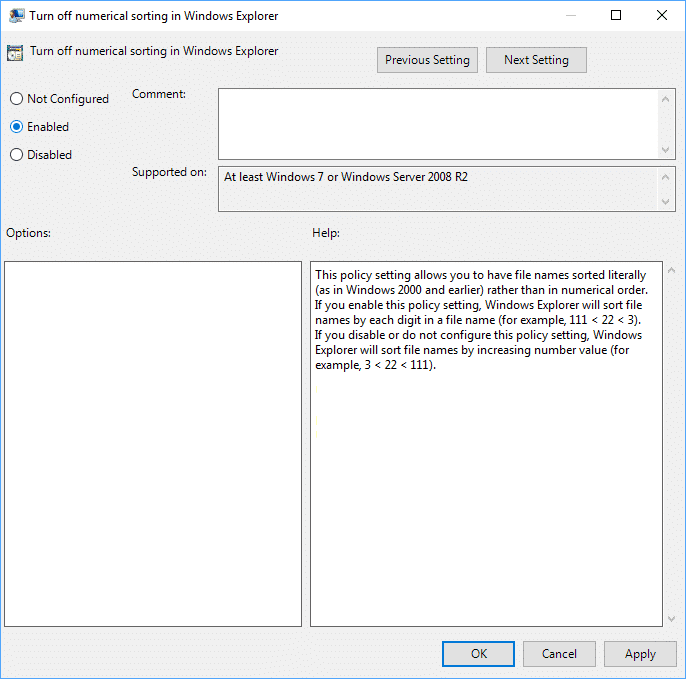
5.Clique em Aplicar seguido de OK.
6.Feche tudo e reinicie o seu PC para salvar as alterações.
Recomendado:(Recommended:)
- Limpe o histórico de arquivos recentes do File Explorer(File Explorer Recent Files History) no Windows 10
- Habilitar ou desabilitar a troca rápida de usuário(Fast User Switching) no Windows 10
- Como exportar senhas salvas(Export Saved Passwords) no Google Chrome
- Como abrir opções de (Options)pasta(Folder) no Windows 10
É isso que você aprendeu com sucesso como habilitar ou desabilitar a classificação numérica no File Explorer no Windows 10,(How to Enable or Disable Numerical Sorting in File Explorer in Windows 10) mas se você ainda tiver alguma dúvida sobre este tutorial, sinta-se à vontade para perguntar na seção de comentários.
Related posts
Como remover OneDrive de Windows 10 File Explorer
Ativar ou Desativar Status Bar em File Explorer em Windows 10
Fix File Explorer não abre em Windows 10
Fix File Explorer Crashing Issue em Windows 10
Windows 10 File Explorer não respondendo? 8 Ways para consertá-lo!
Como restaurar NTBackup BKF File em Windows 10
Como abrir o arquivo GZ no Windows 10
Como remover ou ocultar a faixa de opções do File Explorer no Windows 10
Como usar File Explorer em Windows 10 - Guia para Iniciantes
Encrypt Files and Folders com Encrypting File System (EFS) em Windows 10
[RESOLVIDO] Falhas do Explorador de Arquivos do Windows 10
maneira mais fácil de instalar uma CAB File em Windows 10
Como fazer Windows 10 de File Explorer mostra miniaturas de todos os arquivos de mídia
Como forçar a exclusão de arquivo no Windows 10
Como mostrar File Extensions em Windows 10
Como remover associações de tipo de arquivo no Windows 10
Como procurar Text or Contents de Any File em Windows 10
Corrigir o Explorador de Arquivos Não Respondendo no Windows 10
7 maneiras de compartilhar arquivos e pastas do Explorador de Arquivos (no Windows 10 e Windows 8.1)
Limpe o histórico de arquivos recentes do File Explorer no Windows 10
