Impedir que notificações pop-up apareçam na área de trabalho do Windows
As notificações do Windows 10 são importantes, mas algumas pessoas as acham irritantes. Felizmente, livrar-se desses pop-ups é tão fácil quanto editar algumas configurações.
Este artigo mostrará como você pode ajustar os tipos de notificações que você vê para uma experiência mais agradável no Windows .
Desativando todas as notificações
Para desativar as notificações, você precisa acessar Configurações do Windows(Windows Settings) > Sistema(System) > Notificações e ações(Notifications & Actions) . Na seção Notificações(Notifications) , desative todas as notificações que você deseja impedir que apareçam.
Você pode selecionar as configurações que deseja ativar ou desativar:
- Mostrar(Show) notificações na tela de bloqueio
- Mostrar lembretes e chamadas VoIP recebidas na tela de bloqueio
- Mostre-me a experiência de boas-vindas do Windows após as atualizações e, ocasionalmente, quando eu entrar para destacar o que há de novo e sugerido
- Obtenha(Get) dicas, truques e sugestões ao usar o Windows
- Receba notificações de aplicativos e outros remetentes

Como alternativa, você pode desativar as notificações de aplicativos específicos. Isso ajudará você a selecionar quais aplicativos podem enviar notificações.

Se você não quiser receber nenhuma notificação, desligue tudo antes de sair.
Ocultar notificações
Há também uma maneira de os usuários ocultarem as notificações em vez de desativá-las completamente. Isto pode ser conseguido através do Focus Assist .

Vá para Configurações do Windows(Windows Settings) > Assistente de foco(Focus Assist) . Isso exibirá um conjunto de opções que permitem configurar quais tipos de notificações você recebe. Você também pode definir a que horas o Windows deve parar de incomodá-lo.
O Focus Assist(Focus Assist) também pode ser configurado para ocultar notificações quando você estiver jogando ou duplicando sua exibição.
É importante observar que o Focus Assist não excluirá suas notificações. Eles serão armazenados no Action Center e permanecerão lá até serem dispensados.
Ocultar vs Desativar Notificações
Você deve ocultar as notificações ou desativá-las completamente? Bem, tudo depende e com que tipo de aplicativos você está trabalhando.
Os aplicativos de mídia social podem ser agressivos com notificações push. Mas a maioria dessas configurações pode ser gerenciada no próprio aplicativo. O Facebook(Facebook) , por exemplo, permite que você escolha que tipo de ações de notificações são enviadas para você.
Se você precisar impedir que o Windows(Windows) interrompa, por algumas horas, ocultar as notificações faz mais sentido.

Mas se você estiver usando principalmente seu computador no trabalho, convém manter as notificações privadas. Desativar todas as suas notificações de mídia social seria a escolha inteligente.
Bônus: desativando anúncios de tela de bloqueio
Às vezes, o que você pensa que são notificações são anúncios disfarçados. Alguns anúncios desaparecem no momento em que você desativa todas as notificações. No entanto, alguns anúncios continuam ativos em outros lugares, como na tela de bloqueio.
Embora eles não sejam necessariamente considerados como banners de notificação, não seria bom se livrar desses anúncios de tela de bloqueio irritantes? Veja como:
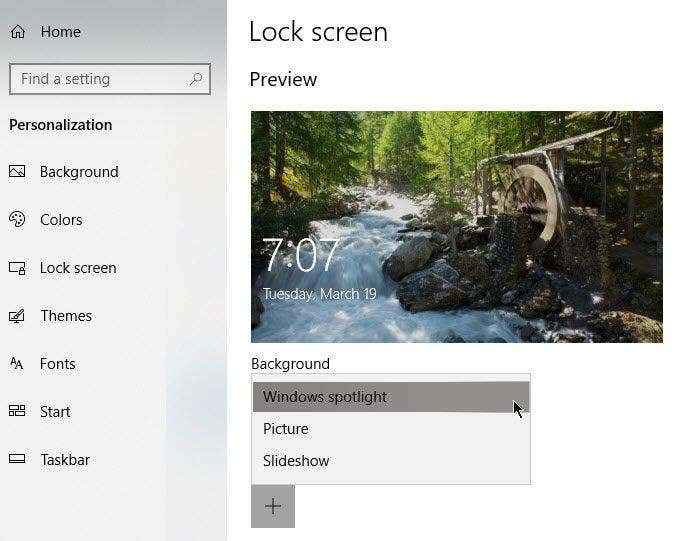
Vá para Configurações do Windows(Windows Settings) > Personalização(Personalization) > Tela de bloqueio(Lock Screen) . Em Plano de fundo(Background) , selecione Imagem(Picture) ou Apresentação de slides(Slideshow) no menu suspenso.
O Windows Spotlight exibe papéis de parede legais, mas ocasionalmente lança um anúncio de jogos e outros itens à venda na Windows Store . Escolher entre Imagem(Picture) ou Apresentação de slides(Slideshow) impede que isso aconteça.
Observação: você também pode desativar os anúncios no menu Iniciar(Start) . Vá para Configurações do Windows(Windows Settings) > Personalização(Personalization) > Iniciar(Start) .

Desative Mostrar sugestões ocasionalmente em Iniciar(Show Suggestions Occasionally in Start) .
Related posts
Impedir o salvamento de credenciais de área de trabalho remota no Windows
Impedir o acesso ao prompt de comando no Windows
Remova os rótulos de texto dos ícones da área de trabalho no Windows 7/8/10
Use a ferramenta de recorte do Windows para capturar menus pop-up
Use ícones pequenos na barra de tarefas e na área de trabalho do Windows 7/8/10
Gerar um relatório de integridade do sistema no Windows 7 para verificar se há erros
Atribuir letras de unidade a pastas no Windows
Limpe a pasta WinSxS no Windows 7/8/10
Crie um aplicativo de desktop do Gmail com esses 3 clientes de e-mail
Salvar uma lista de processos em execução em um arquivo de texto no Windows
Use Netstat para ver portas de escuta e PID no Windows
Transmita vídeo e música para seu console Xbox a partir do Windows 10
Como reduzir o alto uso da CPU do Windows Explorer
Ative o modo de jogo para suavizar o desempenho no Windows 10
Como configurar e usar uma sandbox do navegador no Windows
Mesclar duas partições no Windows 7/8/10
Desinstale e reinstale o IE no Windows 7
Como abrir arquivos 7Z no Windows, Mac e Linux
Como abrir arquivos DDS no Windows 10
Como Pixelar uma Imagem no Windows e Mac
