Impedir que os usuários alterem a proteção de tela/tela de bloqueio no Windows
Todos os usuários do Windows 7/8/10 têm a capacidade de alterar a aparência de sua experiência de computação. Isso inclui alterações cosméticas, como a proteção de tela e a tela de bloqueio no Windows 10 . No entanto, muitos administradores negam aos usuários acesso a alguns recursos de personalização para criar um ambiente uniforme em uma configuração de trabalho. Saiba como impedir que os usuários alterem o protetor de tela no Windows 7/8/10 .
Por que impedir(Prevent) que os usuários alterem o protetor de tela(Screen Saver) ?
Anos atrás, quando todo mundo estava usando grandes monitores CRT do tipo TV , a queima de tela era um problema real que custava bilhões às empresas em taxas de substituição e reparo. Os monitores LCD e LED de hoje são menos afetados pela queima de tela. Mesmo assim, muitas empresas exigem que os usuários de seus PCs mantenham um protetor de tela para economizar dinheiro e evitar custos de substituição.
Infelizmente, é difícil policiar todos os usuários quando se trata de configurações do PC, como protetores de tela. Os administradores corrigem esse problema configurando protetores de tela nos vários PCs pelos quais são responsáveis; usando uma política de grupo, eles impedem que os usuários alterem o protetor de tela.
Observe que impedir que os usuários alterem a proteção de tela não desativa nem impede a execução da proteção de tela. Ele simplesmente bloqueia as configurações atuais do protetor de tela para que elas não possam ser alteradas, a menos que um usuário com privilégios administrativos as altere novamente.
Impedindo que os usuários alterem as configurações do protetor de tela(Screen Saver Settings)
Faça login(Log) no Windows usando uma conta que tenha privilégios administrativos. Clique(Click) em Start>Run para abrir a caixa de diálogo Executar . (Run)Se você não tiver o comando Executar no menu (Run)Iniciar(Start) , mantenha pressionada a tecla Windows no teclado e pressione a tecla R. Na caixa de diálogo Executar , digite (Run)gpedit.msc e clique no botão OK .
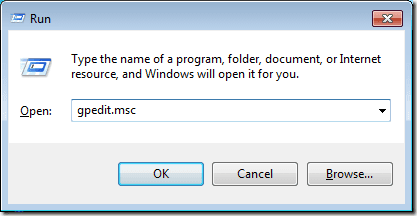
Você acabou de abrir o Editor de Diretiva de Grupo Local(Local Group Policy Editor) . Observe(Notice) que no painel esquerdo existem pastas expansíveis. Abra a pasta em
User Configuration > Administrative Templates > Control Panel > Personalization.
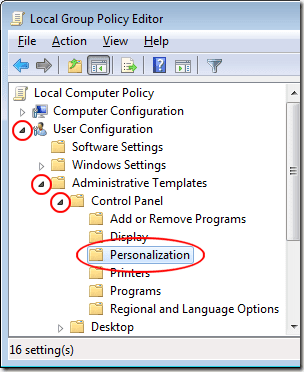
O painel direito agora exibe as políticas de grupo local localizadas na pasta Personalização . (Personalization)Localize(Locate) e clique duas vezes em uma política intitulada Impedir alteração do protetor de tela(Prevent Changing Screen Saver) .
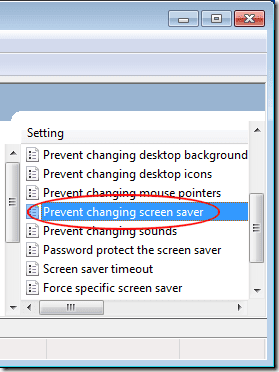
Agora você deve estar olhando para a janela Impedir alteração(Prevent Changing Screen Saver) do protetor de tela. Se você ou ninguém mais alterou essa configuração antes, ela ainda deve ser definida como Não configurada(Not Configured) por padrão. Clique na opção Ativado(Enabled) , clique no botão OK e pronto.

Embora não seja tão importante quanto anos atrás, muitos administradores preferem configurar protetores de tela em PCs em um ambiente de trabalho para evitar a queima de tela e impedir que os usuários os alterem. Algumas empresas exigem que todos os usuários usem um protetor de tela específico para apresentar uma aparência mais profissional na frente dos clientes.
Ao negar aos usuários a capacidade de alterar o protetor de tela, não há necessidade de se preocupar com os clientes vendo um mar de fotografias pessoais e outras imagens exibidas nas telas dos computadores em um ambiente de escritório.
Ele também garante que a queima de tela não ocorra se um usuário exibir apenas uma imagem na tela como uma proteção de tela. A economia de custos com essa configuração pode ser significativa em escritórios que implantam centenas, senão milhares de computadores.
Se você estiver executando o Windows 10(Windows 10) em seu ambiente e não estiver mais usando protetores de tela, mas confiar na tela de bloqueio(Lock Screen) , poderá alterar algumas das opções no seguinte local na Política de Grupo :(Group)
Computer Configuration - Administrative Templates - Control Panel - Personalization

Aqui você pode forçar o usuário a usar uma imagem específica para a tela de bloqueio e imagem de logon, impedir que os usuários alterem a tela de bloqueio, etc. Divirta-se!
Related posts
Como corrigir erro de tela azul Stop:0x000000F4 no Windows
Como tornar qualquer aplicativo ou jogo em tela cheia no Windows
Adicionar uma mensagem à tela de logon para usuários no Windows 7/8/10
Revisão do Livro - O Guia Geek How-To para Windows 8
Como manter seu PC com Windows acordado sem tocar no mouse
Como excluir a pasta Windows.old no Windows 7/8/10
Limpe a pasta WinSxS no Windows 7/8/10
Como desativar a chave do Windows
Crie uma versão portátil de qualquer aplicativo no Windows
Como Pixelar uma Imagem no Windows e Mac
Salvar uma lista de processos em execução em um arquivo de texto no Windows
Como remover texto de ícones na barra de tarefas do Windows
Como abrir arquivos 7Z no Windows, Mac e Linux
Use Netstat para ver portas de escuta e PID no Windows
Como bloquear conexões remotas a um computador Windows ou Mac
Gerar um relatório de integridade do sistema no Windows 7 para verificar se há erros
Exportar, limpar e aumentar o tamanho dos logs de eventos no Windows
Atribuir letras de unidade a pastas no Windows
Como usar o comando Taskkill no Windows 10/11
Como corrigir o problema 'O nome do arquivo é muito longo' no Windows
