Impedir que outra pessoa use sua conexão de Internet sem fio
Você suspeita que um vizinho está usando sua conexão de Internet(Internet connection) sem fio ? Pode ser que sua conexão com a Internet(Internet connection) esteja mais lenta do que deveria ou que seus dispositivos continuem se desconectando do roteador. Alguém conectado ao seu roteador sem fio também pode acessar pastas compartilhadas em sua rede, portanto, o roubo de dados é uma ameaça real. Felizmente, existem maneiras de detectar conexões desconhecidas à sua rede e maneiras(network and ways) de impedir que elas se conectem.
A principal defesa contra leechers sem fio é proteger seu roteador sem fio(wireless router) . Embora a maioria dos roteadores sem fio(wireless router) de ISPs venham com senhas longas, alguém ainda pode obter acesso simplesmente copiando a senha impressa em seu roteador sem fio(wireless router) , já que a maioria das pessoas não altera(t change) a senha padrão(default password) definida por seus ISPs(ISP) .
Se você tiver um roteador que comprou por conta própria, ninguém poderá usar a senha escrita no roteador, a menos que você não altere(t change) a senha padrão(default password) . Falaremos sobre tudo isso abaixo. Vamos primeiro falar sobre como detectar leechers sem fio.

Detectar conexões sem fio não autorizadas(Detect Unauthorized Wireless Connections)
Existem basicamente duas maneiras de detectar todos os dispositivos conectados ao seu roteador sem fio: verifique o próprio roteador ou use um dispositivo já conectado à rede para escanear toda a rede. Eu prefiro o último método porque é menos complicado, no entanto, mencionarei as duas maneiras.
A primeira etapa é conectar-se ao roteador sem fio(wireless router) a partir do navegador(web browser) da web . Para fazer isso, você deve digitar o endereço IP(IP address) do seu roteador. Se você não sabe, leia meu post sobre como determinar o IP do seu roteador sem fio(wireless router) . Depois de ter isso, você precisará fazer login usando o nome de usuário e a senha(username and password) .
Se você não se lembra da senha ou nunca alterou a senha padrão(default password) , isso é um problema. Em qualquer um desses casos, recomendo redefinir o roteador sem fio(wireless router) para as configurações padrão de fábrica(factory default) e começar do zero. Pode parecer uma tarefa monumental, mas na verdade não é.
Primeiro, leia meu post sobre como redefinir seu roteador sem fio(wireless router) , o que é bastante fácil de fazer. Em seguida(Next) , não se preocupe se você não tiver mais a documentação do seu roteador, porque você pode encontrar a senha padrão(default password) no próprio roteador ou encontrar as senhas padrão do roteador online.
Assim que conseguir fazer login no seu roteador, você poderá verificar quais endereços IP foram alocados na rede. Normalmente, essas informações estão localizadas em algum lugar da página principal e podem ser chamadas de algo como Devices , My Network , IP Address Allocation , Attached Devices , Wireless Status , Connected Devices , DHCP Clients Table , etc. mas você deve ver uma lista como a mostrada abaixo.
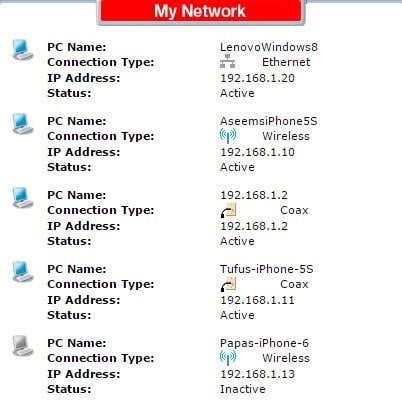
A maioria dos novos roteadores também mostra o nome dos dispositivos, por isso é fácil saber se o dispositivo é um telefone, tablet, impressora, câmera IP(IP camera) , NAS , dispositivo de streaming, laptop ou computador(laptop or computer) . Se você não conseguir descobrir qual dispositivo está associado a um endereço IP(IP address) , tente colar esse IP no navegador da Web(web browser) e veja se ele carrega uma página da Web. Algumas impressoras, câmeras, etc. terão suas próprias interfaces da Web às quais você pode se conectar por meio do navegador.
Se tudo isso for muito complicado, outro método para encontrar clientes conectados é usar um aplicativo para smartphone(smartphone app) . Para dispositivos Apple , recomendo o Net Analyzer Lite e o Fing Network Scanner(Fing Network Scanner) . Fing também está disponível na Google Play Store .

Esses aplicativos são realmente melhores do que ir diretamente ao roteador na maioria das vezes, porque podem fornecer mais informações sobre o dispositivo. O Fing pode até descobrir se você tem um console na sua rede, o que é bem legal.
Agora deve ser muito fácil encontrar um dispositivo que não deveria estar conectado à sua rede. Se este for o caso, o que você pode fazer? Continue lendo para descobrir como proteger sua rede sem fio(wireless network) .
Rede sem fio segura
O primeiro passo que você deve tomar se achar que sua rede foi comprometida é redefinir completamente seu roteador, conforme mencionado anteriormente, ou comprar um novo roteador se o atual for antigo. Se alguém conseguiu se conectar ao seu roteador sem fio(wireless router) , também pode ter comprometido o roteador e pode monitorar todas as atividades na rede.
O próximo passo é fazer login no seu roteador e alterar imediatamente o login padrão(default login) do roteador. Muitas pessoas assumem que definir uma senha de WiFi(WiFi password) forte é tudo o que precisam, mas esse não é o caso. É verdade que, para que alguém faça login no seu roteador, primeiro ele precisa estar conectado à rede sem fio(wireless network) . No entanto, há muitas vezes em que você tem convidados em quem não pode confiar totalmente que precisam se conectar à sua rede sem fio(wireless network) por um curto período de tempo.
Administrador de roteador
Uma vez conectados, se eles forem do tipo hacker(hacker type) , eles podem tentar se conectar ao seu roteador e tentar o nome de usuário e a senha padrão(default username and password) para fazer login. Se você nunca os alterou, eles agora podem acessar seu roteador e ter controle total sobre sua rede WiFi(WiFi network) . Portanto, altere a senha de login do roteador(router login password) imediatamente.

Se você também pode alterar o nome de usuário, vá em frente e faça isso. Admin é o nome de usuário mais comum em roteadores e alterá-lo torna muito mais difícil para alguém obter acesso ao seu roteador. Se você tiver um roteador sem fio de um ISP , o nome de usuário e a senha(username and password) da interface de administração do roteador(router admin interface) também serão impressos diretamente no dispositivo, portanto, altere os valores padrão.
Você terá que vasculhar as várias páginas de configuração e configuração,(setting and configuration pages) pois essas opções estão localizadas em locais diferentes para diferentes fornecedores. Agora que você alterou as informações de login do roteador(router login info) , a próxima etapa é configurar a segurança sem fio.
WPA/WPA2
Existem três maneiras principais de proteger seu roteador neste momento: escolher entre criptografia WEP , WPA e WPA2(WPA2 encryption) , desabilitar a transmissão SSID(SSID broadcast) e habilitar a autenticação MAC(MAC authentication) sem fio . Acredito firmemente que você realmente só precisa usar a criptografia WPA2(WPA2 encryption) com uma chave longa para ser muito seguro, mas algumas pessoas gostam de tomar precauções extras e pode valer a pena o esforço extra se você tiver informações muito confidenciais armazenadas em seus dispositivos.

Alguns roteadores tornam isso muito fácil para você, como a página de configurações avançadas de segurança do roteador Verizon FIOS mostrada acima. (Verizon FIOS router)Você só deve usar WPA2 , se possível. O WEP é muito inseguro e o WPA pode ser quebrado com bastante facilidade. Se você tiver dispositivos em sua rede que não podem se conectar depois de configurar o WPA2 , você deve escolher a opção que tem WPA + WPA2 Personal . Certifique-se de escolher uma senha longa. Observe que não precisa ser um monte de números, símbolos ou letras aleatórios para ser seguro. Uma senha forte só precisa ser uma senha longa.
Se você seguiu as etapas acima, redefinindo seu roteador, configurando a senha de administrador(admin password) e usando WPA2 , você pode ter certeza de que qualquer pessoa conectada anteriormente à sua rede sem fio(wireless network) agora está desconectada.
Se você quiser ir mais longe, pode ler meu post sobre como desabilitar a transmissão SSID(SSID broadcast) , mas isso realmente não torna sua rede muito mais segura. Ativar a filtragem de endereços MAC(Enabling MAC address filtering) tornará sua rede mais segura, mas tornará tudo muito menos conveniente. Toda vez que você quiser conectar um novo dispositivo à sua rede, você terá que encontrar o endereço MAC(MAC address) do dispositivo, fazer login no seu roteador e adicioná-lo à lista de filtragem.
Concluindo, se você suspeitar de atividade incomum em sua rede, siga imediatamente as etapas descritas acima. Há chances de alguém estar monitorando seu computador se estiver conectado à sua rede, portanto, é melhor prevenir do que remediar. Se você tiver alguma dúvida, poste um comentário. Aproveitar!
Related posts
Como visualizar postagens excluídas do Instagram (suas ou de outra pessoa)
Como Mute Someone em Discord
Como Pesquisar e Encontrar Alguém Deleted tweets
Quem é dono do Internet? Web Architecture explicou
Internet Comment Etiquette para melhorar sua Social Experience
7 Quick Fixes quando Minecraft Keeps Crashing
O que é Discord Streamer Mode and How para configurá-lo
5 melhores maneiras de encontrar o endereço de e-mail de alguém
Como obter Rid de Yahoo Search em Chrome
10 Best Ways para Child Proof Your Computer
Como bloquear alguém no Instagram e Facebook
Como silenciar alguém no Instagram e Facebook
Como abrir uma File Com No Extension
Você pode mudar sua Twitch Name? Sim, mas Be Careful
Como encontrar Memories em Facebook
Como Report Someone em Discord
Como Post um artigo em Linkedin (e Best Times para Post)
O que é Internet de fibra e você deve mudar de cabo?
Como usar Discord Spoiler Tags
É perigoso amarrar a um celular para acesso à Internet?
