Instalar e alterar para um novo idioma de exibição no Windows 7 com Vistalizator
Em um artigo anterior, abordamos como instalar e alterar para um novo idioma de exibição(display Language) no Windows 7 Home e Professional(Home and Professional) usando o único método fornecido pela Microsoft . Mesmo que essa solução funcione sem problemas, ela é limitada porque suporta um pequeno número de idiomas de exibição(display language) e também é um pouco complicado fazer as coisas. Felizmente, existe uma alternativa que permite instalar qualquer idioma de exibição(display language) . No entanto, envolve o uso de uma ferramenta especial para hackear seu Windows 7 , chamada Vistalizator . Este tutorial mostrará como usar esta ferramenta para instalar qualquer idioma de exibição(display language) desejado.
Passo 1(Step 1) : Baixe Vistalizator & Windows(Download Vistalizator & Windows) 7 MUI Language Packs
Primeiro, você precisa baixar um aplicativo gratuito chamado Vistalizator . A página de download pode ser encontrada aqui(here) . O link de download(download link) direto para a versão mais recente do aplicativo é este(this) (download de 1 MB). Caso não seja mais válido, basta acessar a página de download e procurar o (download page and search)link de download(download link) mais recente .
Segundo, você precisa baixar o idioma de exibição(display language) que deseja usar. Todos os links de download podem ser encontrados nestas páginas, dependendo da sua versão do Windows 7 :
Baixar Pacotes de Idiomas do Windows 7 RTM MUI de 32 bits Baixar Pacotes de Idiomas do Windows 7 RTM MUI (Download 32-bit Windows 7 RTM MUI Language Packs)
de 64 bits(Download 64-bit Windows 7 RTM MUI Language Packs)
Os pacotes de idiomas são bastante grandes (entre 29 e 149 MB). Portanto, talvez seja necessário esperar um pouco até que eles sejam baixados.
Etapa 2(Step 2) : instalar o novo idioma de exibição(New Display Language)
Clique duas vezes no arquivo Vistalizator.exe que você acabou de baixar. A janela do aplicativo Vistalizator(Vistalizator application) é aberta. Clique(Click) no botão 'Adicionar idiomas'('Add languages') .
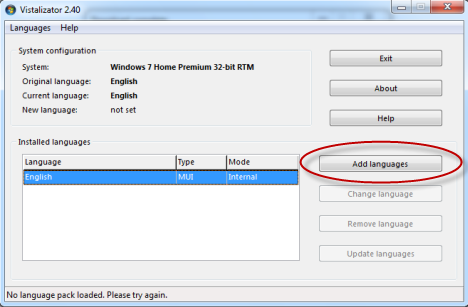
Isso abre uma janela 'Abrir pacote(s) de idioma do Windows' . ('Open Windows language pack(s)')Navegue(Browse) até o local onde você baixou o novo idioma de exibição(display language) que deseja usar, selecione o arquivo de idioma de exibição e clique em (display language file and click) Abrir(Open) .
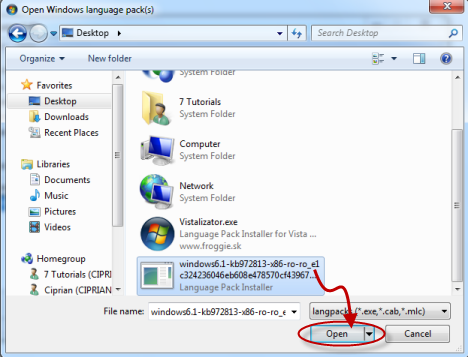
Você está de volta à janela do aplicativo (application window)Vistalizator , onde o (Vistalizator) pacote de idioma(language pack) selecionado é carregado. Clique em 'Instalar idioma'('Install language') .
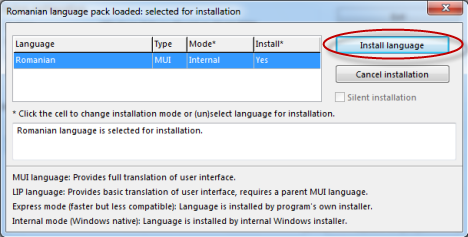
O Vistalizator(Vistalizator) leva algum tempo para fazer as conversões e instalar o novo idioma de exibição(display language) . Esse processo leva alguns minutos. Na maioria dos computadores modernos, isso deve ser feito em cerca de 5 minutos. No entanto, se o seu computador for mais antigo e funcionar mais lentamente, pode levar de 15 a 20 minutos para que o processo termine.

Quando terminar, o aplicativo perguntará se você deseja tornar o idioma que acabou de instalar no novo idioma de exibição(display language) . Clique (Click) em Sim(Yes) .
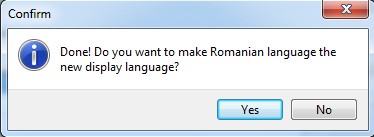
Você é informado de que precisa sair do programa para reiniciar o sistema para que as alterações tenham efeito. Clique em OK(OK) .
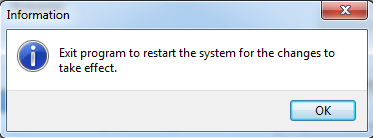
Você está de volta à janela do aplicativo (application window)Vistalizator . O novo idioma de exibição(display language) é mostrado na lista de idiomas instalados. Clique (Click)em Sair(Exit) .

Você será solicitado a confirmar que deseja reiniciar o computador. Feche(Close) quaisquer outros aplicativos em execução ou documentos abertos e clique em Sim(Yes) .

O computador agora reinicia. Depois de fazer login, o novo idioma de exibição(display language) é usado pelo Windows 7 .
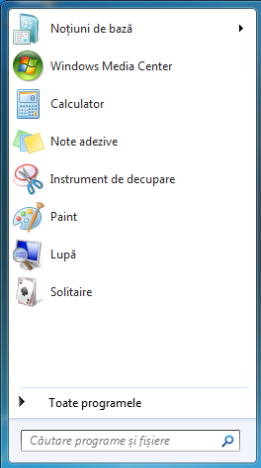
Em caso de problemas:(In case of issues:) Algumas pessoas relataram ter problemas com este hack. Pode acontecer que, em algum momento depois de usar esta ferramenta, você receba mensagens de erro dizendo que "Esta cópia do Windows não é genuína"("This copy of Windows is not genuine") , mesmo que você tenha uma cópia genuína do Windows 7 . Testamos isso e não tivemos problemas. No entanto, se isso acontecer com você, confira esta discussão para saber como corrigir o problema: Vistalizator, usuários multilíngues e problemas de validação(Vistalizator, Multilingual users and Validation problems) .
Conclusão
Como você pode ver neste tutorial, usar o Vistalizator para alterar o idioma de exibição(display language) é um processo simples. Infelizmente, como acontece com qualquer outro hack, envolve um grau de risco e falha(risk and failure) . Não encontramos nenhum problema, mas se você encontrar, não hesite em conferir o link que fornecemos na seção acima. Para qualquer dúvida ou comentário, use o formulário abaixo.
Related posts
Instalar e alterar para um novo idioma de exibição no Windows 7 Home & Pro
Instalar e alterar para um novo idioma de exibição no Windows 7 Ultimate
Como desinstalar um idioma de exibição do Windows 7 com Vistalizator
Como instalar e habilitar um novo idioma de exibição no Windows 8
Como alterar o idioma de entrada do teclado no Windows 7
Experimentando a pesquisa de linguagem natural nas pesquisas do Windows 7
Como alterar o idioma em Netflix (7 maneiras)
Como usar o Sticky Notes no Windows 7 e no Windows 8.1
Como usar o Snipping Tool para Windows 10 e Windows 7
Como usar o temporizador do Windows 10
Como alterar o idioma no Facebook: Tudo que você precisa saber
Como gravar DVDs com o Windows DVD Maker, no Windows 7
Como definir e configurar Location Services em Windows 11
Como usar o Narrador do Centro de Facilidade de Acesso no Windows 7
2 maneiras de alterar o idioma usado pela Cortana no Windows 10
Como mudar o keyboard language em Windows 10
Como remover os idiomas Windows display
Como mudar o tempo no Windows 10 (e configurações relacionadas)
Como alterar o idioma em Windows 10: Tudo que você precisa saber
Como alterar o idioma no Windows 11
