Instalar e alterar para um novo idioma de exibição no Windows 7 Home & Pro
Recentemente, publicamos um tutorial sobre como instalar e alterar para um novo idioma de exibição(display Language) no Windows 7 Ultimate & Enterprise . No entanto, o Windows 7 (Windows 7) Ultimate não é amplamente utilizado quando se trata de usuários domésticos. Naquela época, prometemos mostrar em um próximo tutorial como instalar e alterar para um novo idioma de exibição(display language) ao usar as edições Windows Home e Professional(Windows Home and Professional editions) . É hora de mostrar como.
A solução(Solution) ( parcial(Partial) ) para usuários domésticos : Windows 7 (Home)Language Interface Packs ( LIP )
Se você possui a edição Home ou Professional(Home or Professional edition) do Windows 7 , a maneira mais fácil é usar o chamado Windows 7 Language Interface Pack ( LIP ). Os LIPs do (LIPs)Windows 7 são traduções parciais da interface do usuário. Esses pacotes traduzem os elementos mais usados para outro idioma e os demais elementos da interface são mantidos no idioma pai(parent language) que é, na maioria dos casos, o inglês(English) . Os idiomas pai são os idiomas usados como base para tradução para outro idioma de exibição(display language) . Por exemplo, o inglês(English) é o idioma pai(parent language)usado para traduzir elementos de interface em vários idiomas, como: africâner(Afrikaans) , bengali ( Índia(India) ), filipino , hindi , maltês e outros(Maltese and others) . O russo é a língua mãe(parent language) do uzbeque(Uzbek) , turcomano(Turkmen) , tártaro(Tatar) , mongol e outros(Mongolian and others) . Outros idiomas pais(parent language) podem ser francês, espanhol, norueguês ou sérvio.
Para instalar um Language Interface Pack , seu Windows 7 precisa ter instalado o idioma pai(parent language) apropriado . Caso contrário, você não pode instalá-lo.
Os Pacotes de Interface de Idiomas do(Language Interface Packs) Windows 7 para download podem ser encontrados na página Baixar idiomas para Windows(Download languages for Windows) .
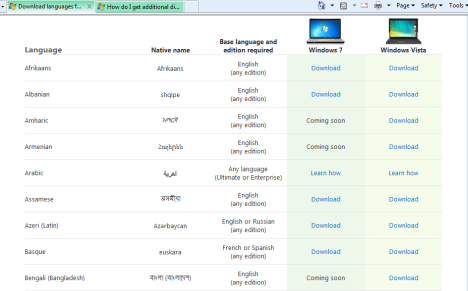
Instalando um pacote de interface de idioma do(Language Interface Pack) Windows 7 ( LIP )
Primeiro, baixe o LIP que você deseja usar. Infelizmente, nem todos os idiomas têm um pacote disponível para download. Se esse for o caso do idioma que você precisa, leia a próxima seção deste tutorial.
Execute o arquivo LIP que(LIP file) você acabou de baixar. É um arquivo com a extensão '.mlc' . Para este exercício, usamos o pacote de interface de (interface pack)idioma filipino(Filipino language) , com o nome de arquivo (file name)LIP_fil-PH-32bit.mlc .
A janela 'Instalar ou desinstalar idiomas de exibição'('Install or uninstall display languages') é aberta. Clique em Avançar(Next) .

Você é solicitado a revisar os termos da licença. Leia-os, marque 'Aceito os termos de licença'('I accept the license terms') e clique em Avançar(Next) .
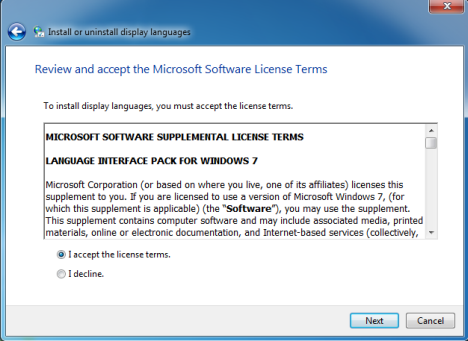
Você será solicitado a ler o arquivo ReadMe(ReadMe file) que contém informações sobre o pacote de interface de idioma que(language interface pack) você está prestes a instalar. Leia-o e clique em Avançar(Next) .

O processo de instalação(installation process) agora é iniciado e uma janela de atualização de progresso(progress update window) é exibida .

Quando terminar, você será notificado sobre o sucesso do processo de instalação(installation process) . Clique (Click) em Avançar(Next) .

Você é solicitado a selecionar o idioma de exibição(display language) . Selecione o novo idioma de exibição(display language) que deseja usar. Em seguida, marque a caixa que diz 'Aplicar idioma de exibição à tela de boas-vindas e contas do sistema'('Apply display language to welcome screen and system accounts') , se isso for algo que você deseja ter.
Quando terminar, clique em 'Alterar idioma de exibição'('Change display language') .

Você será notificado de que precisa reiniciar para que a alteração(language change) de idioma tenha efeito. Feche todos os documentos e aplicativos abertos. Quando terminar, clique em Reiniciar agora(Restart now) .

Ao fazer logon, o idioma de exibição(display language) recém-instalado é usado para a maioria dos elementos da interface do usuário.

Os elementos que não são traduzidos são mostrados no idioma pai(parent language) usado pelo Language Interface Pack que você acabou de instalar.
Não há Windows 7 Language Interface Pack ( LIP ) para My Language
Se não houver um link de download disponível para o idioma de exibição que(display language) você precisa usar, você está em uma situação difícil. Se você não tiver o Windows 7 (Windows 7) Ultimate instalado, terá que hackear um pouco o seu sistema operacional(operating system) . Cobrimos esse cenário e a solução mais eficaz neste tutorial: Instalar e alterar(Install & Change) para um novo idioma de exibição(New Display Language) no Windows 7 Home & Professional com Vistalizator .
Erro: este idioma LIP(LIP language) requer outros idiomas que não estão instalados ou selecionados
Se o seu Windows 7 usa um idioma diferente do idioma pai(parent language) exigido pelo LIP que você baixou, você recebe a mensagem de erro(error message) : 'Este idioma LIP requer outros idiomas que não estão instalados ou selecionados'('This LIP language requires other languages that are not installed or selected') . Por exemplo, isso acontece se você tiver o Windows 7 em inglês(English) e quiser instalar o LIP catalão(Catalan LIP) .

Nesse caso, você precisa instalar primeiro o idioma pai de exibição(display parent language) necessário e, em seguida, o LIP que precisa usar. Se isso não for possível, você está em uma situação difícil. Tentaremos cobrir também este cenário excepcional. Portanto... fique atento aos próximos artigos.
Conclusão - É Complicado
Infelizmente, as coisas são complicadas para os usuários das edições Windows 7 Home e Professional(Home and Professional editions) . Se você precisar instalar e usar um idioma de exibição(display language) diferente , sem invadir o sistema operacional(operating system) , esse procedimento é sua única opção. No entanto, isso não seria um problema se o número de Pacotes de Interface de Idiomas(Language Interface Packs) para download fosse maior e incluísse mais dos idiomas mais comuns. Faremos o nosso melhor para identificar outras soluções de trabalho. Até lá, se você tiver algum comentário ou dúvida, não hesite em usar o formulário abaixo.
Uma solução alternativa encontrada: (An alternative solution found:) Instalar e alterar(Install & Change) para um novo idioma de exibição(New Display Language) no Windows 7 Home & Professional com Vistalizator .
Related posts
Instalar e alterar para um novo idioma de exibição no Windows 7 com Vistalizator
Instalar e alterar para um novo idioma de exibição no Windows 7 Ultimate
Como instalar e habilitar um novo idioma de exibição no Windows 8
Como desinstalar um idioma de exibição do Windows 7 com Vistalizator
Como alterar o idioma de entrada do teclado no Windows 7
Como lidar com arquivos XPS com o XPS Viewer no Windows 7 ou Windows 8
God Mode em Windows 11 vs. Windows 10 vs. Windows 7
Como definir e configurar Location Services em Windows 11
Como fixar o tempo para várias cidades no menu Iniciar do Windows 10
Como alterar o idioma no Steam: Tudo que você precisa saber
Como atualizar para o Windows 8 a partir do Windows 7, Windows Vista ou anterior
Como mudar o keyboard language em Windows 10
Como alterar o idioma em Firefox em Windows and Mac
Como alterar o idioma de entrada do teclado no seu Mac
Apresentando o Windows 8.1: O que são horas de silêncio e como configurá-las?
Como alterar o idioma em Netflix (7 maneiras)
Altere a resolução da tela e aumente o texto e os ícones, no Windows 7 e no Windows 8.1
Como adicionar um relógio mostrando a hora na tela inicial do Windows 8
Traduza a tela de login do Windows para seu idioma local
Como alterar o idioma de exibição no Windows Phone 8.1 e Windows 10 Mobile
