Instale o Adobe Digital Editions no Ubuntu Linux
As bibliotecas já existem há algum tempo. Uma das coisas boas de viver na era digital, no entanto, é poder conferir livros da biblioteca em formato digital. E- books , em outras palavras. Para usufruir disso, o usuário do computador precisa ter um cartão de biblioteca, acesso à Internet e o Adobe Digital Editions(Adobe Digital Editions) , o software usado para baixar o livro. Você pode usar este software para ler o livro em seu computador ou transferi-lo para seu dispositivo de ebook.
Infelizmente para os usuários do Linux , a (Linux)Adobe não criou uma versão do Adobe Digital Editions que roda nativamente no Linux . Felizmente para os usuários do Linux , existe o (Linux)Wine (uma estrutura que permite que muitos programas do Windows sejam executados no Linux sem emulação) e, como se vê, instalar o Adobe Digital Editions(Adobe Digital Editions) e colocá-lo em funcionamento não é muito difícil. Veja como fazer isso no Ubuntu .
O primeiro passo será abrir seu Terminal .

Agora, digite sudo apt-add-repository ppa:ubuntu-wine/ppa que adicionará o Ubuntu Wine PPA à sua lista de fontes de software. Em seguida(Next) , digite sudo apt-get update para atualizar suas listas e disponibilizar o software nesse repositório para instalação.


Por fim, digite sudo apt-get install wine1.3 wine1.3-gecko que instalará a versão beta 1.3 mais recente e seu suporte à renderização na web Gecko .

Nota: você também notará algumas outras bibliotecas sendo instaladas, incluindo algumas novas fontes e um programa para lidar com arquivos CAB no Windows.(Note: you’ll also notice a few other libraries being installed, including some new fonts and a program to deal with CAB files in Windows.)
Depois de instalar o Wine , acesse o (Wine)site do (website)Adobe Digital Editions . Aqui encontraremos o link direto para o instalador do Windows .

Uma vez baixado, clique com o botão direito do mouse e use o Wine Windows Program Loader para iniciar o processo de instalação.

O processo é muito simples; basta selecionar as opções desejadas e clicar em Avançar(Next) .

Depois de instalar o Adobe Digital Editions(Adobe Digital Editions) , inicie-o a partir do menu Aplicativo(Application) , inicializador de teclado, Dash ou como preferir. Você primeiro será solicitado a autorizar seu computador, o que será necessário para retirar livros de uma biblioteca online.
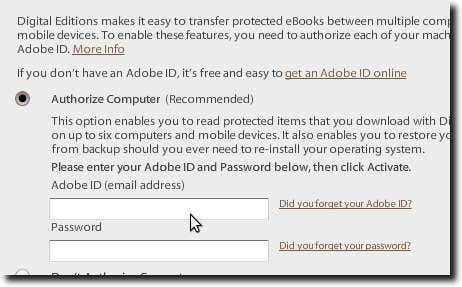
Em seguida, acesse o site de e-books da sua biblioteca e confira um livro ou baixe um que você já tenha feito.
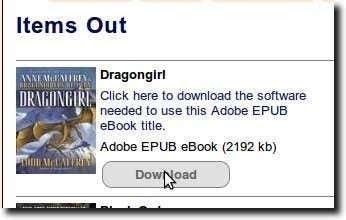
O que você realmente baixará pelo navegador da Web é um arquivo que informa ao Adobe Digital Editions o local do e-book para download. Assim que o Adobe Digital Editions(Adobe Digital Editions) for iniciado, você verá o e-book real sendo baixado.
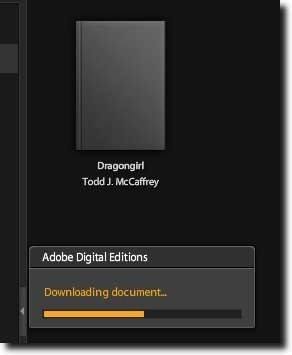
Agora você pode ler seu livro em seu computador.

Como dito no início, é lamentável que a Adobe não tenha criado uma versão Linux nativa do Adobe Digital Editions . Ao considerar o quão bem ele roda no Wine , parece que uma versão nativa do Linux não seria muito difícil de realizar. Ainda assim, devido à simplicidade do processo de instalação, talvez isso não importe muito. Graças à facilidade de instalação, é realmente muito simples começar a ler e-books da biblioteca em seu computador Linux .
Related posts
Razões comuns para falhas no Ubuntu e como recuperar
Fedora vs Ubuntu: Qual distribuição Linux é melhor?
Converter imagens entre formatos através da linha de comando no Ubuntu
10 atalhos de teclado do Ubuntu para acelerar seu fluxo de trabalho
Como instalar quase qualquer impressora no Ubuntu
As 5 principais distribuições Linux que você deve usar
Encontre e altere seu nome de host no Ubuntu
Como desinstalar o Ubuntu em um sistema de inicialização dupla do Windows 10
Como instalar e executar aplicativos Linux em um Chromebook
Os 10 principais comandos do Linux Raspberry Pi que você deve conhecer
Desligue e reinicie seu computador a partir do terminal do Ubuntu
Como navegar e usar a estrutura de diretórios do Linux
Os 10 melhores aplicativos Linux para usuários do Ubuntu
Linux Mint vs Ubuntu: Qual é melhor?
7 maneiras de compactar e descompactar arquivos no Linux
6 maneiras fáceis de acelerar sua instalação do Ubuntu
10 opções de software mais populares para um novo usuário do Ubuntu
Como instalar o Ubuntu no VirtualBox
Truques do Terminal: Use o Terminal como um despertador
Permissões de arquivo do Linux - O que é o Chmod 777 e como usá-lo
