Instale o .NET Framework 3.5, 3.0, 2.0 no Windows 8/10
Com Windows 8/10 , o .NET Framework 4.5 vem instalado por padrão. Como o .NET 4.5 é uma atualização in-loco do 4.0, você pode executar automaticamente qualquer aplicativo voltado para o .NET Framework 4.5 ou 4.0. Tudo bem, mas e se você precisar executar programas que exijam versões mais antigas do .NET Framework ? Qual é a versão mais baixa que você pode executar?
No Windows 8/10 , .NET 3.5, 3.0 e 2.5 vêm com o SO, você só precisa habilitá-lo. Isso é muito bom porque você não precisa baixar o .NET 3.5 do site da Microsoft . Neste post, mostrarei como habilitar as versões mais antigas do .NET Framework no Windows 8/10 .
No Windows 8 , primeiro vá para a tela(Start Screen) inicial e comece a digitar “Turn Windows…” e clique em Configurações(Settings) na barra Charms . Você deverá ver uma opção chamada Ativar ou desativar recursos do Windows(Turn Windows Features On or Off) .
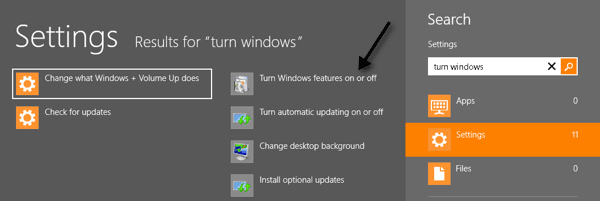
No Windows 10 , basta clicar em Iniciar(Start) e digitar turn windows features e pressionar Enter.
Uma caixa de diálogo aparecerá na área de trabalho e a primeira opção será .NET Framework 3.5 (inclui .NET 2.0 e 3.0)(.NET Framework 3.5 (includes .NET 2.0 and 3.0)) . Basta(Just) ir em frente e marcar essa caixa e isso instalará esses recursos sem precisar baixar nada da Internet .
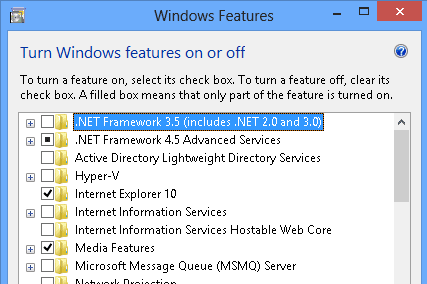
A única versão do .NET Framework que não vem com Windows 8/10 é o .NET Framework 1.1. Se você quiser instalá-lo, terá que baixá-lo aqui:
https://www.microsoft.com/en-us/download/details.aspx?id=26
O .NET Framework 1.1 é instalado no Windows 8/10 , portanto, você pode executar aplicativos escritos para essa versão da estrutura. Você pode receber um aviso de compatibilidade ao instalá-lo, mas é isso. Caso contrário, ele deve instalar e funcionar bem.
Além disso, observe que o Windows 8/10 é inteligente e se você for instalar um aplicativo que precise do .NET Framework 3.5(.NET Framework 3.5) , aparecerá uma caixa de mensagem perguntando se você deseja instalar esse recurso, que é a mesma coisa que fizemos manualmente acima .
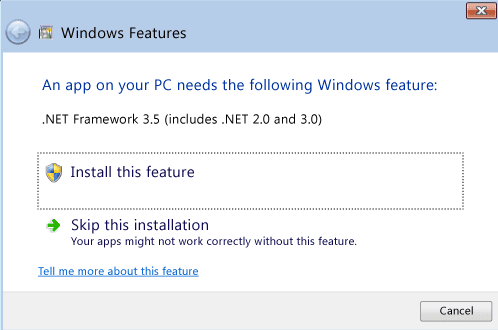
Para o pessoal de TI que deseja instalar o .NET Framework no Windows Server 2012 , veja como fazer isso.
1. Vá para o Gerenciador do Servidor, clique em Gerenciar(Manage) e, em seguida, clique em Adicionar Funções e Recursos(Add Roles and Features) . Em seguida, clique em Avançar.
2. Você verá a tela Selecionar tipo de instalação(Select installation type) e deseja selecionar a instalação baseada em função ou baseada em recursos(Role-based or feature-based installation) e clique em Avançar.
3. Agora, na tela Selecionar servidor de destino(Select destination server) , escolha seu servidor de destino e clique em Avançar(Next) .
4. Você verá a tela Selecionar funções de servidor(Select server roles ) e precisará clicar em Avançar(Next) novamente.
5. Por fim, na tela Selecionar(Select) recursos, você pode marcar a caixa Recursos do .NET Framework 3.5(.NET Framework 3.5 Features) .

Uau! Esse é um processo longo, mas é assim que você faz no Windows Server 2012 . Outra coisa a ser observada é que, se você atualizar o Windows 7 ou Windows Server 2008 R2 para Windows 8/10 ou Windows Server 2012 , o .NET Framework 3.5(.NET Framework 3.5) será habilitado automaticamente. É sobre isso. Aproveitar!
Related posts
Como usar a ferramenta de reparo do Microsoft .NET Framework (e por quê)
Fix .Net Framework 3.5 installation error code 0x800f0922
Como instalar o Microsoft .NET Framework 3.5
Fix .NET Framework Error 0x800c0006 no Windows 11/10
O .NET Framework não é suportado neste operating system
Como redefinir um Xbox One ou Xbox Series X de fábrica
Como atualizar o Raspberry Pi
Como adicionar música ao Google Slides
Como baixar o instalador offline do Google Chrome (autônomo)
Como usar a rede privada do Firefox para se proteger online
Remova instantaneamente fundos de imagens usando IA
Como transformar seu computador em um servidor de mídia DLNA
Como recuperar uma conta hackeada do Facebook
Como SSH ou SFTP em seu Raspberry Pi
6 melhores configurações de câmera para fotos da lua
Revisão do Livro - O Guia Geek How-To para Windows 8
Como ver páginas e arquivos em cache do seu navegador
Como excluir a pasta Windows.old no Windows 7/8/10
Use Netstat para ver portas de escuta e PID no Windows
Como manter o software do seu PC atualizado automaticamente
