Limitar a largura de banda em um roteador sem fio Netgear
Recentemente, comprei um segundo roteador sem fio por vários motivos, mas um deles foi controlar como meus filhos se conectam à Internet . Por um lado, eu queria restringir a quantidade de largura de banda que eles poderiam usar em um determinado período de tempo. Depois disso, a conexão com a Internet seria cortada e eles teriam que me perguntar se queriam se reconectar.
Eu o configurei para que a navegação e o streaming normais funcionassem bem, mas se eles iniciassem downloads massivos de filmes ou algo maluco, eu descobriria rapidamente, pois o limite de largura de banda seria rapidamente excedido. Felizmente, meu roteador Netgear possui um recurso integrado para restringir o tráfego e limitar o uso da largura de banda.
Para começar, faça login no seu roteador por meio de um navegador da Web e a interface da Web do Netgear Smart Wizard deve aparecer:(Netgear Smart Wizard)

Agora role para baixo no painel do lado esquerdo e procure por Medidor de tráfego(Traffic Meter ) em Avançado(Advanced) .
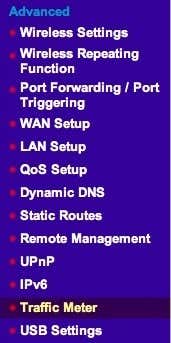
Nas versões mais recentes com o Netgear Genie(Netgear Genie) , você precisa clicar primeiro na guia Avançado , depois (Advanced)em Configuração avançada( Advanced Setup) e encontrará o Medidor de tráfego( Traffic Meter) próximo à parte inferior.

A primeira coisa que você quer fazer é habilitar o medidor de tráfego marcando a caixa na parte superior.

Então você tem duas opções: limitar a largura de banda por volume, ou seja, megabytes de dados em um mês ou limitar por tempo. Para controle de tempo de conexão(Connection) , funcionará apenas para conexões PPPoE(PPPoE) , PPTP e L2TP . Portanto, é melhor usar o controle de volume de tráfego por(Traffic volume control by ) opção. Por padrão, está definido como Sem limite, para que o roteador registre o uso do tráfego que passa pelo roteador. Você pode deixar assim se quiser apenas registrar estatísticas de largura de banda e não limitar o uso da Internet .
Caso contrário, vá em frente e clique na caixa suspensa e você verá que pode limitar apenas downloads ou downloads e uploads (ambas as direções):

No meu caso, eu só queria limitar a quantidade de downloads, então escolhi Download only . Se você quiser limitar o quanto pode ser carregado também, escolha Ambas as direções(Both directions) . Se você escolher Ambas as direções, a quantidade de dados baixados e enviados contará para o limite mensal de MB. Depois disso, você precisa digitar um número para o limite de dados mensal. Pode ser uma boa ideia habilitar primeiro o medidor de tráfego e ver quanta largura de banda está sendo usada em uma ou duas semanas e, em seguida, decidir o limite mensal. Se você não souber a quantidade de dados que está usando com a atividade normal, poderá definir o limite muito alto ou muito baixo.
Depois disso, há mais algumas opções para configurar:

Em Contador de tráfego(Traffic Counter) , você precisa escolher um horário e também um dia para o contador de tráfego reiniciar. Isso é com você e realmente não importa, desde que você se lembre disso. Em Controle de Tráfego(Traffic Control) , agora você pode escolher se deseja realmente desabilitar a conexão com a Internet se o limite for atingido ou se deseja apenas exibir uma mensagem de aviso e/ou acender um dos LEDs no roteador piscando em verde e âmbar. Como nunca olho para o meu roteador, o LED piscando não foi muito útil. Desativar a conexão com a Internet é exatamente o que eu queria fazer.
É mais ou menos isso! Depois de voltar à página, na parte inferior você verá as estatísticas de uso de tráfego para sua conexão com a Internet :

Observe que este é apenas o tráfego da Internet , não o tráfego local. Portanto, se você copiar um arquivo de um computador para outro na mesma rede e ele passar pelo roteador, ele não registrará isso no limite mensal nem o contabilizará nas estatísticas de tráfego. Aproveitar!
Related posts
Pode se conectar ao roteador sem fio, mas não à Internet?
Como configurar Netgear ou qualquer Wireless Router Network no Windows
Wireless Networking Tools grátis para Windows 10
Revisão do livro - Rede doméstica sem fio para leigos
Como usar o Xbox Networking no Windows 10, para verificar sua conexão com o Xbox Live
Ponto de acesso versus roteador: quais são as diferenças?
O que é a nuvem e como tirar o máximo proveito dela
Revendo o roteador gigabit de banda dupla sem fio TP-LINK Archer C8 AC1750
HDG explica: O que é RFID e para que pode ser usado?
Forçar o Windows 7 a usar a conexão com fio sobre sem fio
Como usar o aplicativo People para gerenciar contas de redes sociais
Revendo o ASUS RT-N56U - É realmente o roteador sem fio mais rápido?
Como corrigir “Não é possível renovar o endereço IP” no Windows
Como redefinir seu roteador sem fio
Como estimar os requisitos de largura de banda para um site ou rede de negócios
Revendo o roteador gigabit de banda dupla sem fio TP-LINK Archer C9 AC1900
HDG explica: O que é largura de banda?
Dicas sem fio – Seu roteador sem fio continua desconectando ou desconectando a conexão?
Revisão do Netgear Nighthawk X10: vale a pena investir no padrão 802.11ad?
Como desativar Networking em Windows Sandbox em Windows 10
