Melhor visualizador de PDF alternativo gratuito ao Adobe Reader
Se você está procurando uma alternativa gratuita ao Adobe Reader , uma das melhores opções atualmente é o Foxit PDF Reader . Além de poder visualizar um arquivo PDF(PDF file) , o programa possui um grande número de recursos que o levam muito além do Adobe Reader e muito mais próximo do que o Adobe Acrobat pode fazer.
Eu usei o Adobe Reader(Adobe Reader) por anos porque era da Adobe e eu senti que tinha que ser melhor porque a Adobe é um gigante e eles criam softwares incríveis como o Photoshop ! No entanto, ser um gigante também é uma coisa ruim. Adobe Reader , na minha opinião, é inchado e lento. O desempenho melhorou ao longo dos anos, mas ainda é enorme em comparação com um programa como o Foxit .
A melhor coisa é que ele pode fazer tudo o que o Adobe Reader pode, além de muitas outras coisas. Quer pesquisar vários arquivos PDF(PDF file) de uma só vez? Foxit pode fazer isso. Quer que o computador leia o PDF inteiro para você? Foxit pode fazer isso. Quer criar seu próprio arquivo PDF(PDF file) ? Foxit pode fazer isso. Quer assinar um arquivo PDF com(PDF file) segurança? Você sabe a resposta! Além disso, tudo isso é de graça.
Claro, existem algumas ressalvas. Por exemplo, você pode assinar seu documento PDF(PDF document) com uma assinatura de tinta(ink signature) gratuitamente, mas se quiser uma assinatura eletrônica real verificada por terceiros, terá que usar o serviço DocuSign(DocuSign service) integrado diretamente no Foxit . Além disso, você pode criar arquivos PDF simples a partir de digitalizações, da área de transferência ou adicionando caixas de texto e imagens, mas se quiser criar formulários PDF mais avançados , precisará adquirir o software PhantomPDF(PhantomPDF software) . Ainda assim, é muita funcionalidade para apenas um leitor de PDF .
Neste artigo, falarei sobre muitos dos recursos do Foxit e por que gosto tanto dele como meu principal software de visualização de PDF .(PDF viewing)
Interface do usuário e layout
A primeira coisa que você notará logo de cara é que a interface se parece muito com a nova interface de faixa de opções que a (ribbon interface) Microsoft introduziu no Office 2007 . É super limpo e visualizar arquivos PDF no Foxit é uma experiência agradável.
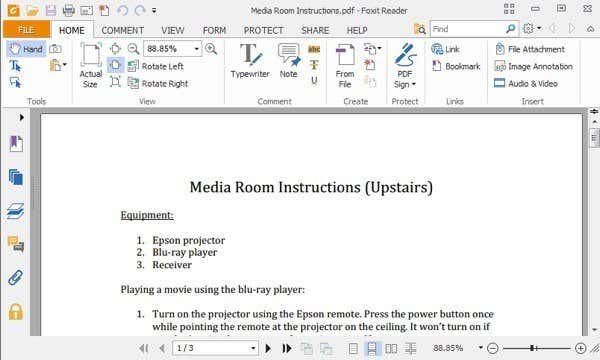
Na verdade, é tão bom que também parece se encaixar perfeitamente na família(Office family) de aplicativos do Office. Além disso, como a faixa de opções do Office(Office ribbon) , você também pode personalizar os menus da faixa(ribbon menus) de opções no Foxit . Você pode adicionar/remover botões e o Foxit ainda tem a mesma barra de ferramentas de acesso(access toolbar) rápido na parte superior, que pode ser personalizada.
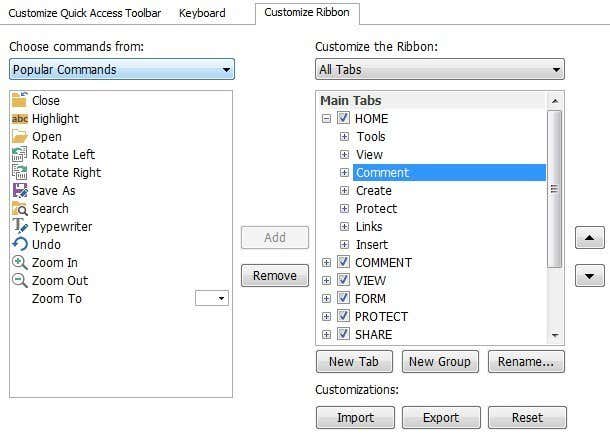
Ele também possui o estilo padrão de várias guias para visualizar vários arquivos PDF que você vê em todos os navegadores da web. Ao longo do lado esquerdo, há alguns botões que permitem acessar alguns recursos convenientes, como favoritos, miniaturas de página, camadas de página, comentários e anotações, anexos de arquivo, configurações de segurança e assinaturas digitais.
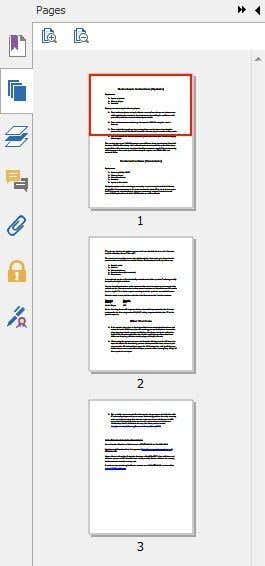
O Foxit também tem muitas maneiras diferentes de visualizar seus arquivos PDF . Se você for para a guia Exibir(View) , verá duas seções chamadas Exibições de documento(Document Views) e Exibição de página(Page Display) .
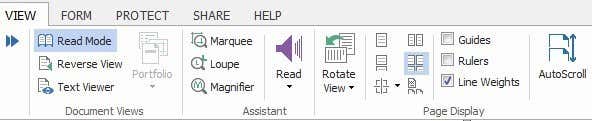
Existe o Modo de Leitura(Reading Mode) , que oculta a faixa de opções, o Reverse View , que inverte a ordem de todas as páginas e o Text Viewer , que elimina todas as formatações, imagens etc., e mostra apenas o texto no documento. Para Exibição de página(Page Display) , você tem página única, página única contínua, página dupla, página dupla contínua, divisão, folha de rosto separada e rolagem automática(cover page and auto scroll) . Meu recurso favorito é a opção Rotate View . Não sei dizer quantas vezes recebi um PDF de alguém e a imagem digitalizada estava na orientação errada.
Criando arquivos PDF
Fora a ótima interface para visualizar, organizar e pesquisar seus arquivos PDF , o Foxit possui um conjunto completo de ferramentas para criar seus próprios arquivos PDF . Clique(Click) em Arquivo(File) , Criar PDF(Create PDF) e você terá várias opções para escolher: Em branco(Blank) , Do arquivo(From File) , Do scanner ou Da área de transferência(From Scanner or From Clipboard) .
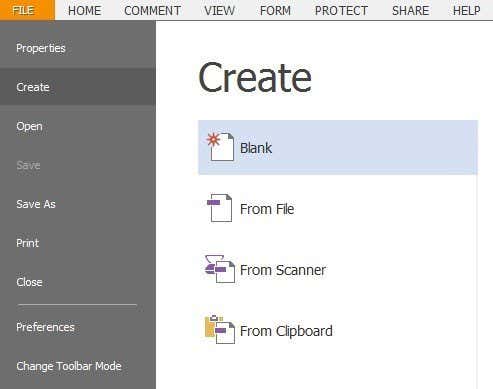
O formato PDF(PDF format) usado pela Foxit é 100% compatível com os padrões e, portanto, funcionará com qualquer outro programa PDF(PDF program) existente. Se você tiver o Office instalado, o Foxit possui plug-ins disponíveis que permitem criar PDFs diretamente nos programas do Office(Office) . Usar o Word para criar um arquivo PDF(PDF file) é muito mais robusto do que criar um no Foxit do zero. Por padrão, há uma ferramenta de texto e algumas ferramentas de desenho na guia Comentário(Comment tab) na faixa de opções para criar seu arquivo PDF(PDF file) no Foxit Reader .
Se você tiver muitos documentos para digitalizar, poderá digitalizá-los facilmente diretamente para o formato PDF(PDF format) usando o Foxit , em vez de convertê-los de imagens para PDFs posteriormente. Você também pode editar os metadados dos arquivos PDF para facilitar a pesquisa.
Colaboração e compartilhamento
Há muitos recursos úteis de colaboração no Foxit Reader que tornam a vida mais conveniente. Um recurso que uso muito é o fato do Evernote estar integrado diretamente na aba Compartilhar(Share tab) .

Você precisa ter o aplicativo Evernote Windows(Evernote Windows application) instalado para que o ícone fique ativo. Assim que detectar o Evernote , você pode salvar instantaneamente os arquivos PDF(PDF file) diretamente no Evernote . Além do Evernote , você também pode enviar arquivos por e-mail e compartilhar no Facebook ou Twitter(Facebook or Twitter) . O recurso de e-mail basicamente abrirá seu programa de e-mail padrão definido no Windows com o arquivo PDF(PDF file) anexado.
Para ambientes corporativos, o Foxit também inclui o SharePoint Integration(SharePoint Integration) , o que é muito útil para empresas no campo da Microsoft(Microsoft camp) . Se você clicar na guia Comentário(Comment tab) , há muitas opções para adicionar notas e anotações ao seu documento PDF(PDF document) .

Você pode marcar texto, fixar notas e arquivos, adicionar caixas de texto e legendas, adicionar desenhos, destacar áreas na página, adicionar carimbos a um documento e gerenciar comentários(document and manage comments) .
Segurança e outros recursos
Outro grande aspecto do Foxit é a segurança integrada ao programa. A Foxit(Foxit) possui um recurso chamado Modo de leitura segura(Safe Reading Mode) que basicamente avisará os usuários se algum arquivo PDF(PDF file) tentar fazer qualquer chamada externa e permitirá que eles decidam encerrar o processo ou prosseguir.

Por padrão, o Foxit está configurado para impedir que arquivos PDF enviem informações pela Internet , a menos que explicitamente permitido. Se você quiser ficar mais seguro, também pode desativar as ações do JavaScript(JavaScript Actions) .
Além disso, se você estiver recebendo documentos assinados digitalmente, a Foxit usa um processo de verificação(verification process) em conformidade com a ISO 32000 para garantir que a assinatura digital seja genuína e que nem a assinatura nem o documento foram alterados.
No geral, o Foxit é de longe o melhor aplicativo gratuito para substituir o Adobe Reader(Adobe Reader) como seu principal programa de leitura de PDF(PDF reading) . Além disso, usar seu software pago como o PhantomPDF é muito mais barato que o Adobe Acrobat(Adobe Acrobat) e o conjunto de recursos é tão bom, se não melhor que o da Adobe. Se você tem uma opinião diferente, deixe-nos saber nos comentários. Aproveitar!
Related posts
A melhor ferramenta de desfragmentação gratuita para Windows é ela mesma
Extraia texto de arquivos PDF e de imagem
Melhor limpador de registro gratuito do Windows
O melhor software de código aberto que você deve usar
Os melhores recursos para música isenta de direitos para usar em vídeos do YouTube
Formate um cartão SD de maneira fácil
Compartilhe arquivos grandes configurando um servidor de arquivos doméstico
Adobe Reader Não está funcionando em Windows 10
Capturar capturas de tela em intervalos de tempo definidos automaticamente no Windows
10 melhores ferramentas para marcar MP3s e editar metadados
Como combinar ou mesclar vários arquivos de texto
7 melhores aplicativos para abrir arquivos JAR no Windows
O aplicativo de desktop Kindle: é bom?
3 principais aplicativos para usar o Instagram no seu PC
Best Free PDF Editing software para Windows 10
Como usar assinaturas HTML no Gmail, Hotmail, Yahoo
8 Sites de download de software gratuito seguro para Windows
Best Free Batch PDF para Excel Converter software para Windows 10
Como remover Password de PDF com Free Software or Online Tool
Best Free Screen Capture Software Para Windows 10
