Mostrar nomes de arquivos compactados ou criptografados em cores no Windows 10
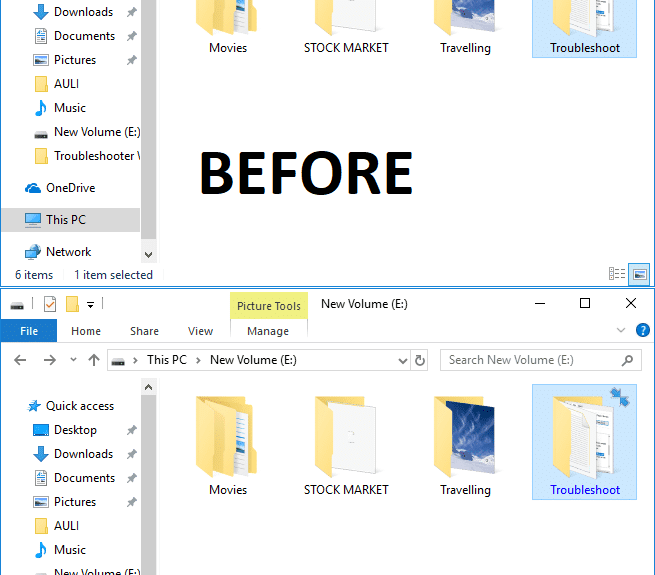
Uma das melhores coisas sobre o Windows 10(Windows 10) é que ele vem com alguns recursos incríveis e um desses recursos é a ferramenta de criptografia(Encryption tool) integrada que criptografa pastas e arquivos no Windows 10 . Com esse recurso, você não precisa usar nenhum software de terceiros(party software) , como Winrar , 7 Zip, etc. , para criptografar ou compactar arquivos ou pastas. Para identificar um arquivo ou pasta(file or folder) compactada , uma seta dupla de cor azul aparecerá na parte superior do canto direito da pasta(Folder) no Windows 10 .

Além disso, quando você criptografa ou compacta um arquivo ou pasta(file or folder) , a cor da fonte(font color) (nome do arquivo ou pasta(file or folder) ) é alterada de preto padrão para azul ou verde, dependendo da sua seleção. Os nomes dos arquivos criptografados são alterados para a cor verde e, da mesma forma, os nomes dos arquivos compactados(compress file) serão alterados para a cor azul. Você deve seguir as etapas abaixo para mostrar o nome do arquivo compactado ou da pasta(file or folder name) em cores no Windows 10 . Você também observa que, se o arquivo ou a pasta(file or folder) criptografada pelo EFS for compactada, a pasta ou o arquivo(file or folder) compactado não será criptografado novamente. Então sem perder tempo vamos(time let)Veja como mostrar nomes de arquivos compactados ou criptografados em cores Windows 10 com a ajuda do tutorial listado abaixo.
Mostrar(Show) nomes de arquivos compactados ou criptografados(Encrypted file) em cores no Windows 10
Certifique(Make) -se de criar um ponto de restauração (restore point)caso algo(case something) dê errado.
Método 1: Mostrar nomes de arquivos compactados em cores no Windows 10 usando a opção de pasta.(Method 1: Show Compressed file names in color in Windows 10 using Folder Option.)
1. Pressione a tecla Windows Key + E para abrir o Explorador de Arquivos(File Explorer) , clique em Exibir(View) na Faixa do Explorador de Arquivos(File Explorer Ribbon) e clique em Opções.(click on Options.)

2. Em seguida, a opção de pasta( Folder Option ) para o Explorador(File Explorer) de arquivos aparecerá e você poderá definir configurações diferentes.
3. Alterne para a guia Exibir(View tab) em Opções de pasta.
4. Role para baixo e marque “ Mostrar arquivos NEFS (checkmark)criptografados ou compactados em cores(Show encrypted or compressed NEFS files in color) ”.

5. Clique em Aplicar seguido de OK.
6. A cor da fonte será alterada conforme sua seleção.
É assim que você mostra nomes de arquivos compactados ou criptografados em cores no Windows 10(Show Compressed or Encrypted file names in color in Windows 10) sem usar nenhuma ferramenta de terceiros(party tool) , mas se ainda estiver travado, não se preocupe, você pode seguir o próximo método.
Método 2: Para ativar ou desativar a exibição de arquivos NTFS criptografados ou compactados em cores usando o Registro(Method 2: To turn on or off show encrypted or compressed NTFS files in color using Registry)
1. Pressione a tecla Windows + R, digite regedit e pressione Enter para abrir o Editor do Registro.(Registry Editor.)

2. Navegue até a seguinte chave de registro(registry key) :
HKEY_CURRENT_USER\Software\Microsoft\Windows\CurrentVersion\Explorer\Advanced
3. Clique com o botão direito do mouse em Avançado(Advance) d, selecione Novo( New) e clique em Valor DWORD (32 bits).(DWORD (32-bit) Value.)

4. Nomeie este DWORD recém-criado como ShowEncryptCompressedColor e clique duas vezes nele para alterar seu valor.

5. Digite o valor no campo de dados do valor de acordo com:
Para ativar Mostrar arquivos NTFS criptografados ou compactados em cores: 1 (To Turn On Show Encrypted or Compressed NTFS files in Color: 1)
Para desativar Mostrar arquivos NTFS criptografados ou compactados em cores: 0(To Turn Off Show Encrypted or Compressed NTFS files in Color: 0)

6. Depois de digitar o valor, pressione OK ou Enter.
7. Feche tudo e reinicie o seu PC para salvar as alterações.
Por fim, o Windows 10 torna os nomes dos arquivos coloridos e ajuda os usuários a identificar facilmente o arquivo e a pasta criptografados ou compactados.(file and folder)
Recomendado:(Recommended:)
- Alterar o tamanho do buffer da tela do prompt de comando e o nível de transparência(Change Command Prompt Screen Buffer Size and Transparency Level)
- Compacte ou descompacte arquivos(Zip or Unzip Files) e pastas(Folders) no Windows 10
- Remover a guia de compatibilidade das (Remove Compatibility Tab)propriedades(Properties) do arquivo(File) no Windows 10
- Como alterar o nome do computador(Computer Name) no Windows 10
É isso que você aprendeu com sucesso Como mostrar nomes de arquivos compactados ou criptografados em cores no Windows 10,(How to Show Compressed or Encrypted file names in color in Windows 10) mas se você ainda tiver alguma dúvida sobre esta postagem, sinta-se à vontade para perguntar na seção de comentários.
Related posts
Show Control Panel em WinX Menu em Windows 10
Decrypt EFS Encrypted Files and Folders em Windows 10
Ativar ou desativar a indexação de Encrypted Files em Windows 10
Não automaticamente Encrypt arquivos movidos para as pastas Encrypted em Windows 10
Fix Show Most Apps Setting Is Greyed Out usado em Windows 10
3 Ways para Increase Dedicated VRAM em Windows 10
Como desinstalar completamente o McAfee de Windows 10
Por que você precisa desativar Fast Startup Em Windows 10?
Como Fix Corrupted Registry em Windows 10
Hide Items de Control Panel em Windows 10
Como excluir uma Volume or Drive Partition em Windows 10
Como Setup Network Files Sharing Em Windows 10
Fix Alt+Tab não funciona no Windows 10
Desativar Zoom Feature Pitada em Windows 10
Como Fix Scaling para Blurry Apps em Windows 10
Como desativar Fixo Corners Em Windows 10
Desativar Touchpad quando Mouse está conectado em Windows 10
Como executar JAR Files em Windows 10
Desativar a User Account Control (UAC) em Windows 10
Find Security Identifier (SID) de User em Windows 10
