Navegue mais facilmente com a seleção de texto inteligente do Android e a ampliação de texto selecionada
Para alguns, especialmente aqueles de nós da turma que se aproxima da colina, trabalhar com texto em nossos telefones pode ser complicado. Como o próprio texto do smartphone(smartphone text) , as entradas do menu de contexto e todas as outras ferramentas para trabalhar com texto são tão pequenas que processam tarefas simples, como selecionar um endereço ou número de telefone(address or phone number) , copiá-lo e colá-lo no aplicativo de destino(target app) , não é apenas difícil de ver, mas também um pouco difícil de manipular.
A boa notícia é que, com recursos como Smart Text Selection e Text Magnification(Smart Text Selection and Text Magnification) , versões posteriores do Android (versões 8 e 9, ou Oreo e Pie(Oreo and Pie) ) encontraram maneiras de aliviar um pouco o tédio.

Com a Seleção de texto inteligente(Smart Text Selection) , por exemplo, quando você seleciona texto em um aplicativo, como, digamos, um endereço(street address) no navegador, o Android apresenta um atalho sugerido – neste caso, a opção de encontrar o local no Google Maps .
O Smart Text(Smart Text) funciona em vários cenários diferentes, incluindo a navegação para aplicativos específicos com base em seleções (números de telefone, endereço(email address) de e-mail , endereços e nomes) de páginas da Web, e-mails, Recentes, Notificações(Notifications) e algumas outras telas que exibem texto(display text) .
A ampliação(Magnification) de texto (um recurso disponível no iPhone há algum tempo), por outro lado, simplesmente exibe uma representação ampliada do texto que você está selecionando, à medida que você o destaca, principalmente para facilitar a visualização do que(what ) você está arrastando dedo por cima. Chegaremos a isso em um momento, mas primeiro, vamos ver vários cenários de Seleção de Texto Inteligente.
Seleção de texto inteligente: URLs(Smart Text Selection: URLs)
A Seleção de Texto Inteligente(Smart Text Selection) é um recurso sempre ativo nas versões mais recentes do Android , Oreo (ver.8) e Pie (ver. 9). Em outras palavras, está pronto para ser usado; você não tem que fazer nada.
É tão sutil, porém; que eu nem sabia que estava lá, esperando para tornar minha vida um pouco mais fácil. Tudo o que eu tinha que fazer era usá-lo. Antes de escrever este artigo, conversei com vários amigos e colegas que usam smartphones Android , mas não conheciam esse pequeno recurso útil.
Vamos começar com a seleção de URLs.
Normalmente, os endereços da Web já são "quentes" ou hiperlinks, dentro do código de e-mails, páginas da Web e da maioria dos outros documentos, principalmente porque quando você digita uma URL em, digamos, Microsoft Outlook ou Word , esse programa cria automaticamente o link. Mas nem sempre é esse o caso, especialmente nas telas de ressentimentos e notificações(Notifications) do Android .
Antes do advento da Seleção de Texto Inteligente(Smart Text Selection) , para obter um URL do documento que você está lendo para a barra de endereços(address bar) do seu navegador normalmente era necessário selecioná-lo e copiá-lo do local original e colá-lo no navegador, o que em Androids , de claro, geralmente é Chrome .

Com a Seleção de Texto Inteligente(Smart Text Selection) , basta tocar duas vezes no URL para selecioná-lo, conforme mostrado acima. Além das opções típicas Format , Cut , Copy e outras opções de texto selecionado, o Android exibe um link para iniciar o navegador padrão(default browser) .
Como o meu, o seu provavelmente é o Chrome . Tocar no Chrome abre o navegador, que por sua vez navega para o endereço que você selecionou, reduzindo as etapas de algumas para uma.
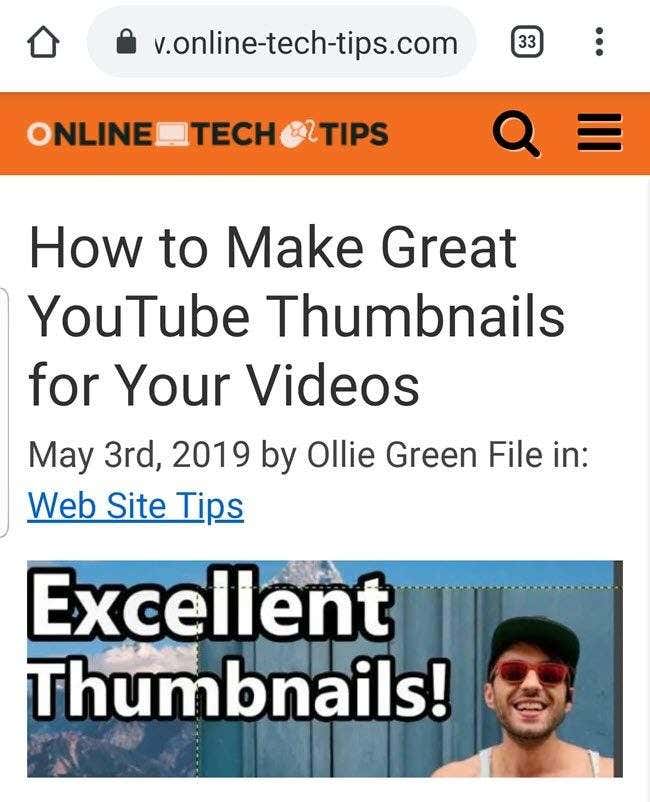
Seleção de texto inteligente: locais(Smart Text Selection: Locations)
Obter um endereço físico de um documento para o Google Maps(Google Maps) e, por sua vez, exibir esse endereço como um local em um mapa envolve várias etapas. Com a Seleção de Texto Inteligente(Smart Text Selection) , quando você seleciona um endereço em um e-mail, página da Web, mensagem de texto, Recente(Recent) ou Notificação(Notification) , se o Google Maps(Google Maps) for o único aplicativo de mapa(map application) em seu telefone, o Android oferece “ Google Maps ” como uma opção no pop-up cardápio.
Se o seu telefone tiver mais de um aplicativo de mapeamento(mapping application) instalado, como a maioria dos dispositivos Android , você obterá uma entrada de menu “Mapa” mais genérica, conforme mostrado abaixo.

Tocar no mapa(Map) apresenta todos os aplicativos disponíveis com recursos de mapeamento.

O que acontece a seguir, é claro, depende de qual atalho de aplicativo(app shortcut) você toca. Se você tocar em Google Maps , o Android iniciará esse aplicativo e procurará e exibirá o local.
( Dica(Tip) : Observe também as opções " Apenas(Just) uma vez" e "Sempre" abaixo dos atalhos do aplicativo. Elas, é claro, basicamente perguntam se você deseja que sua seleção aqui se torne o padrão. Se, após selecionar um aplicativo, você escolher Sempre, você não verá essas opções ou esta etapa no procedimento novamente.
Por exemplo, se você escolher Google Maps e tocar em Sempre(Always) , na próxima vez que fizer uma seleção de texto(text selection) inteligente sobre endereços de mapeamento, em vez do genérico “Mapa”, a opção do menu(menu option) pop-up será Google Maps , eliminando assim outra etapa ou dois.)

Seleção de texto inteligente: endereços de e-mail(Smart Text Selection: Email Addresses)
O procedimento de seleção de texto inteligente(Smart Text Selection procedure) para endereços(email address) de e-mail es é o mesmo. Você seleciona o endereço(email address) de e-mail no navegador, e-mail ou qualquer outro lugar, e o Android inclui a opção genérica “Email” no menu pop-up.
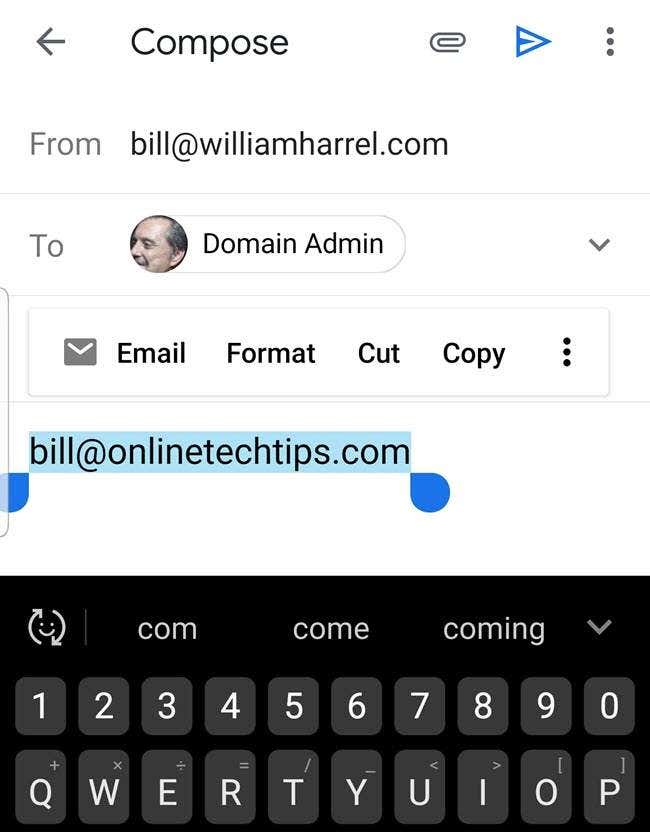
Tocar em E- mail(Email) exibe uma lista dos aplicativos em seu telefone capazes de enviar e receber e-mails, conforme mostrado aqui.

Tocar no atalho do aplicativo(app shortcut) desejado inicia esse cliente(email client) de e-mail e gera um novo e-mail, completo com o campo “Para” preenchido com o endereço que você selecionou no início deste procedimento. (Aqui, novamente, você pode dizer ao Android para apresentar o (Android)cliente de e-mail(email client) desejado a partir de agora escolhendo "Sempre", em vez de "Apenas uma vez".)
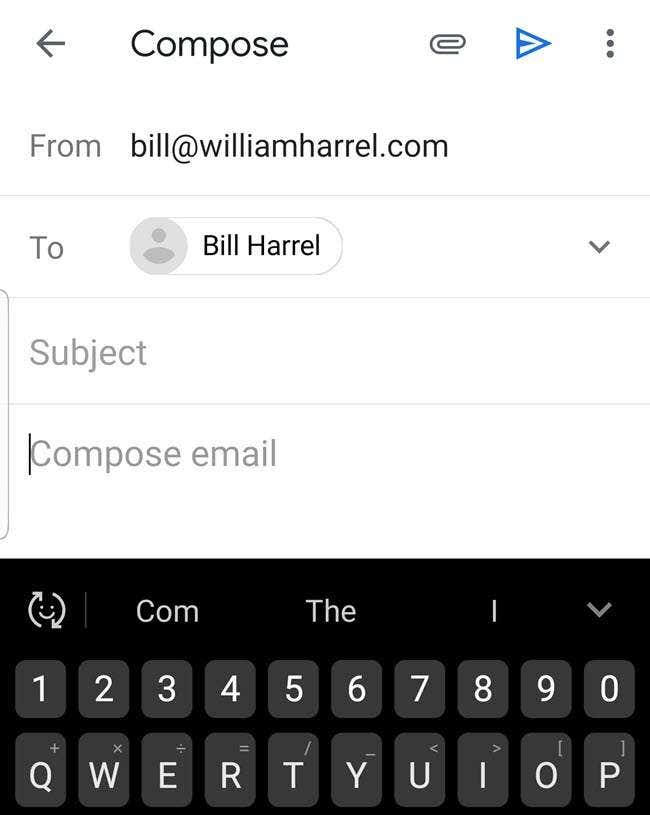
Seleção de texto facilitada(Text Selection Made Easy)
Finalmente, aqui está uma opção de seleção de texto(text selection option) que achei útil. Não sei você, mas depois de todos esses anos ainda tenho dificuldade em manipular aquelas pequenas alças azuis de arrastar para selecionar blocos de texto. Não é que eu não possa movê-los para onde quero; é que não consigo ver o que está embaixo do meu dedo, ou o que está realmente sendo selecionado, enquanto arrasto.
O Android(Android) resolveu isso ampliando o texto diretamente abaixo e em ambos os lados da ponta do meu dedo e exibindo-o logo acima, conforme mostrado aqui.

Concedido, não há nada tremendo(s nothing earth-shaking) aqui, nem você precisa fazer nenhuma alteração nas configurações para que isso ocorra. Francamente(Frankly) , porém, depois que instalei o Android 9(Android 9) pela primeira vez e isso começou a acontecer, pensei que era algum tipo de falha, até que investiguei. Esse recurso funciona em praticamente todos os lugares em que você pode selecionar texto, incluindo campos de entrada de texto , conforme mostrado aqui.(text input)

Acho isso particularmente útil ao compor mensagens de texto. Isso torna a revisão — ver o que escrevi — muito mais fácil.
A capacidade de manipular o conteúdo da tela com nossos dedos é, sem dúvida, poderosa, e pequenas inovações, como Seleção de Texto Inteligente(Smart Text Selection) e ampliação de texto selecionada, são apenas pequenos exemplos do que os desenvolvedores podem e vão criar. Qualquer coisa que aumente a conveniência e a produtividade(convenience and productivity) , por menor que seja, é progresso.
Related posts
Aumente a conveniência e a produtividade com o modo Picture-in-Picture do Android
Como agendar um Text Message em Android
App Will não Open em Android? 10 Ways corrigir
não pode Send Text Messages From Android? 4 Fixes para tentar
Como configurar e usar o Smart Lock no Android
Instagram Keeps Crashing em iPhone or Android? 8 Correções para tentar
Guia: Install Ubuntu Touch em um Android Phone
Como remover Malware From um Android Phone
Como fazer um Time-Lapse Video em Android
Como gravar áudio e vídeo internos em um smartphone Android
Telefone Android não fará chamadas? 10 maneiras de corrigir
Como desativar o Samsung Pay no Android
30 App Permissions para evitar no Android
7 melhores protetores de tela para Android and iPhone
O 8 Best Selfie Apps para Android
Como Delete Downloads em Android
5 Best Android Gaming telefones que valem a pena Buying em 2021
O que é Digital Wellbeing para Android and How para usá-lo
Como recuperar uma pasta excluída em dispositivos Android
8 Best Android Video Player Apps
