O guia completo para fixar sites com o Internet Explorer
Você já deve ter ouvido falar sobre esse novo recurso do Internet Explorer 9 - sites fixados. Aparentemente, você pode fixar sites na barra de tarefas e no menu Iniciar(Start Menu) . Mas o que esse recurso realmente é? Como funciona e é realmente útil na vida real? Este guia completo visa responder a essas perguntas e também fornecer informações que você não encontrará em nenhum outro lugar na Internet .
O que são sites fixados?
Acho que essa é uma pergunta que muitos de vocês podem fazer. Sites fixados são simplesmente atalhos que você cria no Windows 7 para sites - como se fossem arquivos em seu computador. Esses atalhos permitem acesso rápido a sites e também funcionam como uma página inicial(home page) . Quando você fixa um site, um arquivo de atalho (chamado Atalho de site fixo(Pinned Site Shortcut) ) é criado em seu computador, com a extensão .website .
Quando você fixa um site na barra de tarefas, seu arquivo de atalho(shortcut file) é encontrado na pasta:"C:UsersUser NameAppDataRoamingMicrosoftInternet ExplorerQuick LaunchUser PinnedTaskBar"
Se você criar um atalho para um site no Menu Iniciar(Start Menu) , seu arquivo de atalho(shortcut file) será encontrado na pasta:"C:UsersUser NameAppDataRoamingMicrosoftWindowsStart Menu"
Se você fixar um site no menu Iniciar(Start Menu) , seu arquivo de atalho(shortcut file) será encontrado na pasta:"C:UsersUser NameAppDataRoamingMicrosoftInternet ExplorerQuick LaunchUser PinnedStartMenu"
NOTA: (NOTE:) Nome de usuário(User Name) é o nome real da conta de usuário que(user account) você está usando.
Como fixar um site na barra de tarefas
Abra o Internet Explorer 9(Internet Explorer 9) e navegue até a página da Web que você deseja fixar na barra de tarefas. Na barra de endereços(Address bar) , você pode ver o ícone do site. Clique(Click) nele e deixe o botão esquerdo do mouse(left mouse button) clicado.

Arraste(Drag) o ícone para a barra de tarefas. Quando você vir um texto dizendo "Pin to Taskbar" , solte o botão esquerdo(left click) do mouse.
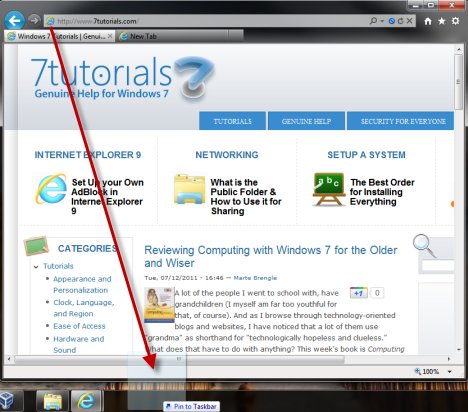
Agora o site está fixado na barra de tarefas, mostrado como um atalho normal.

NOTA:(NOTE:) Você também pode arrastar a aba onde o site está carregado, diretamente para a barra de tarefas. Você alcança o mesmo resultado.
Crie um atalho(Shortcut) para um site(Website) no menu Iniciar e fixe(Start Menu & Pin) -o lá
Um dos conselhos errados que você encontrará com muita frequência em outros sites é sobre fixar sites no menu Iniciar(Start Menu) . Em primeiro(First) lugar, essa funcionalidade funciona bem apenas no Windows 7 . Em segundo lugar, fixar um site no menu Iniciar(start menu) requer duas etapas: primeiro, você cria um atalho para um site no menu Iniciar(Start Menu) e, em seguida, pode fixá-lo no menu Iniciar(Start Menu) . A maioria dos sites param apenas na primeira etapa(step one) . Agora, vamos ver como isso é feito corretamente.
Para criar um atalho para um site no Menu Iniciar(Start Menu) , navegue até ele no Internet Explorer 9 . Em seguida, vá para o menu Ferramentas(Tools) no canto superior direito. Clique(Click) nele e selecione "File -> Add site to Start menu" .

Você será solicitado a confirmar a adição do site ao menu Iniciar(Start Menu) . Clique em Adicionar(Add) .
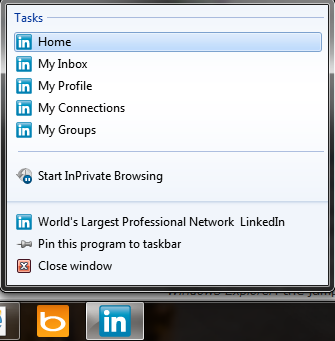
Agora o atalho é adicionado na pasta Todos os Programas do (All Programs)Menu Iniciar(Start Menu) .

Para fixar o atalho no Menu Iniciar(Start Menu) , clique com o botão direito nele e selecione "Pin to Start Menu" .
A utilidade dos sites fixados
Como esses sites fixados são úteis na vida real? Essa é uma boa pergunta. A resposta depende muito dos sites que você fixa e seu suporte para essa funcionalidade e para listas de atalhos.
Um ótimo exemplo é o LinkedIn - a comunidade de rede social relacionada a negócios. Se você fixar este site, você fica no topo do atalho, além de acesso rápido a funcionalidades úteis. Se você clicar com o botão direito do mouse no atalho da barra de tarefas(taskbar shortcut) , verá atalhos para coisas úteis, como: sua caixa de entrada, sua página de perfil, grupos etc.

Onde você consegue uma lista com sites que fornecem atalhos tão úteis? A Galeria de Sites Fixados do Internet Explorer(Internet Explorer Gallery of Pinned Websites) .
Outra maneira pela qual os sites fixados são úteis é que eles atuam como uma página inicial(home page) para as sessões de navegação iniciadas usando seus atalhos. Por exemplo, você clica no atalho de um site fixado. O Internet Explorer 9(Internet Explorer 9) o abre e você navega nele. Em algum momento você visita outro site e outro.... No canto superior esquerdo da janela do Internet Explorer 9 , você vê o ícone do site que você fixou. Além disso, os botões Voltar(Back) e Avançar assumem sua cor. (Forward)Se você deixar o mouse sobre o site que você fixou, ele diz "Home (Alt+Home)". If you click on it, it takes you directly to the website that you pinned.

Como desafixar sites
Desafixar um site é muito fácil. Basta clicar com o botão direito do mouse no atalho fixado na barra de tarefas (ou no menu Iniciar(Start Menu) ) e selecionar "Desafixar este programa de..."("Unpin this program from....") .

Se você criou apenas um atalho (mas não um fixado) no Menu Iniciar(Start Menu) , clique com o botão direito nele e selecione Excluir(Delete) e confirme sua escolha.
Conclusão
Sites fixados são um recurso muito interessante adicionado pelo Internet Explorer 9 e ainda não adotado por outros navegadores. Mesmo que sua utilidade dependa muito dos sites que você escolher, pode definitivamente ser útil. Se você tiver alguma dúvida sobre isso, não hesite em deixar um comentário. Além disso, não se esqueça de conferir os artigos que recomendamos abaixo. Você encontrará outras dicas e truques interessantes sobre o Internet Explorer 9(Internet Explorer 9) .
Related posts
Configurar como o aplicativo Internet Explorer funciona no Windows 8.1
Como excluir seu histórico de navegação e dados do aplicativo Internet Explorer
Como iniciar o Internet Explorer com guias da última sessão ou reabrir guias fechadas
Como baixar e instalar o Internet Explorer 11 para Windows
9 maneiras de iniciar o Internet Explorer em todas as versões do Windows
Esqueça anúncios e distrações com a visualização de leitura no Internet Explorer 11
O guia completo para o aplicativo Weather no Windows 8 e 8.1
O que acontece quando você remove o Internet Explorer do Windows?
Apresentando o Windows 8: o guia completo do aplicativo de mensagens
Como importar ou exportar favoritos ao usar o Internet Explorer
O guia completo para fixar tudo na tela inicial do Windows 8.1
Como economizar energia da bateria enquanto navega na Web no Internet Explorer
Como acessar e gerenciar seus favoritos no aplicativo Internet Explorer
Adicione o Google, DuckDuckGo ou outro mecanismo de pesquisa como padrão para o Internet Explorer
Como remover, desabilitar ou habilitar complementos no Internet Explorer 11
Como se conectar a um FTP server em Windows 10, de File Explorer
Como navegar na Web com o aplicativo Internet Explorer 11 no Windows 8.1
Os 8 principais devem ter complementos para o Internet Explorer
Guerras de navegadores: o Internet Explorer 10 é um navegador relevante?
Internet Explorer 10: Como encontrar o caminho pela interface principal
