O guia definitivo para tornar o Firefox mais seguro
Fora da caixa, o navegador de código aberto do Mozilla Firefox tem mais funções de privacidade do que a maioria das outras opções convencionais. Embora algumas das configurações padrão sejam baluartes poderosos contra atividades cibernéticas maliciosas, a maior parte dessa segurança decorre das configurações – e, como em qualquer tipo de software, você pode melhorar a funcionalidade alterando e modificando essas configurações.
Existem muitos complementos que afetam sua experiência no Firefox . Falaremos sobre isso mais adiante neste artigo, mas, por enquanto, vamos começar com o básico: as etapas mais simples que você pode seguir para melhorar a segurança do Firefox .
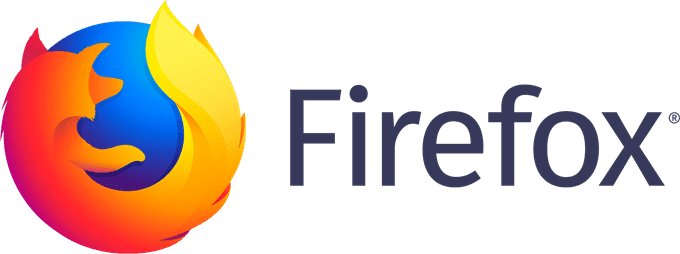
1. Configure uma senha mestra
Abra(Open) qualquer navegador moderno e você terá a opção de salvar seu nome de usuário e senha ao fazer login em um site. Esta é uma pequena conveniência que a maioria dá como certa, mas também é uma grande falha de segurança. Qualquer pessoa que use seu computador terá acesso às suas contas apenas visitando esse site.

O Firefox(Firefox) resolve esse problema com a opção de senha mestra. Quando ativado, isso força o usuário a inserir a senha mestra antes que qualquer informação salva possa ser usada. Além disso, se você quiser visualizar as senhas salvas através do menu de opções, precisará digitar a senha mestra novamente.
Sua senha mestra deve ser segura. Certifique-se de não salvá-lo em seu computador, mas, em vez disso, anote-o em algum lugar de sua casa ou use técnicas de memorização para rastreá-lo. Use as práticas recomendadas para a criação de senha ao criá-la.
2. Certifique -se de que as configurações de privacidade(Privacy Settings) estejam habilitadas(Enabled) .
Depois de instalar o Firefox , verifique se as várias configurações de privacidade e segurança estão ativadas. Vá para o Menu Firefox(Firefox Menu) , depois para Preferências e selecione Geral(General) . Role(Scroll) para baixo até a seção “Atualizações do Firefox ”. Selecione “Instalar atualizações automaticamente”.
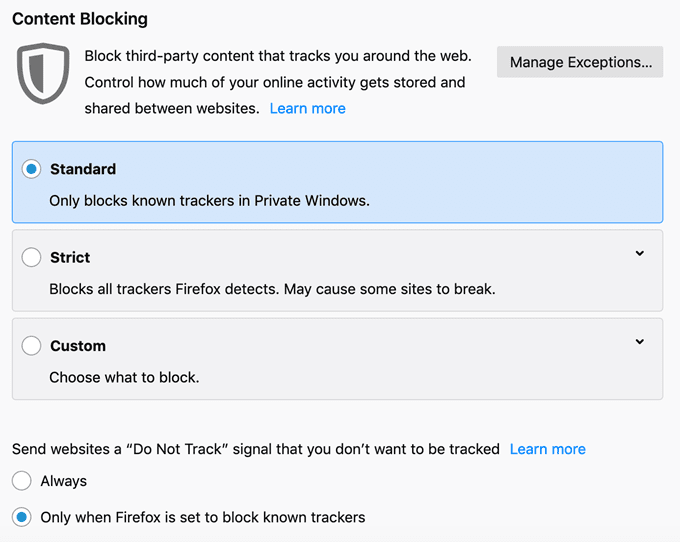
Em seguida, escolha a guia “Privacidade e segurança”. A primeira seção que você verá é "Bloqueio de conteúdo". Por padrão, o Firefox está configurado para a opção "Padrão" - para bloquear apenas rastreadores conhecidos no Windows Privado(Private Windows) . Mude para " Strict ", mas esteja ciente de que alguns sites podem não funcionar corretamente com isso escolhido.
Abaixo disso, escolha “Sempre” para a opção “Não rastrear”.
Role(Scroll) para baixo até a seção "Permissões". Você verá várias opções. Certifique-se de que o seguinte esteja verificado:
- “ Impedir(Block) que sites reproduzam som automaticamente.”
- "Bloquear janelas pop-up."
- “ Avisar(Warn) quando sites tentarem instalar complementos.”
- “ Impedir(Prevent) que serviços de acessibilidade acessem seu navegador.”
Uma observação sobre os serviços de acessibilidade: se você precisar desses serviços para navegar efetivamente na Internet e usar seu computador, certifique-se de pesquisar e saber em quais serviços pode confiar. Alguns softwares maliciosos podem usar esses serviços para obter acesso ao seu navegador e, por meio dele, ao seu computador.(A note on accessibility services: if you require these services to effectively browse the Internet and use your computer, make sure you research and know what services you can trust. Some malicious software can use these services to gain access to your browser, and via that, to your computer. )

Em seguida, role para baixo até a guia "Segurança". Você verá várias caixas. Certifique-se de que todos estejam verificados.
- “ Bloqueie(Block) conteúdo perigoso e enganoso.”
- “Bloquear downloads perigosos.”
- “ Avisar(Warn) sobre softwares indesejados e incomuns.”
Complementos para segurança e privacidade
Os complementos são o equivalente do Firefox às extensões do Chrome. Esses aplicativos oferecem aos usuários a capacidade de personalizar seu navegador de acordo com o conteúdo de seus corações e implementar recursos de segurança que nenhum outro navegador chega perto de igualar.
Obviamente, nem todos os complementos são criados iguais. Compilamos uma lista das melhores opções que têm um efeito positivo na privacidade e segurança geral do Firefox .
HTTPS em todos os lugares(HTTPS Everywhere)
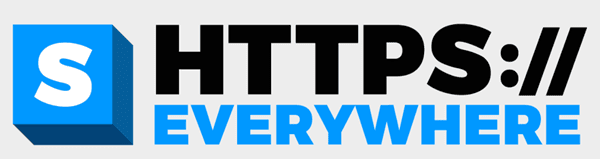
HTTPS Everywhere é um complemento favorito devido à sua simplicidade. Em termos leigos, permite a navegação segura em qualquer site que o suporte. Em termos mais técnicos, fornece três camadas de segurança: autenticação do servidor, confidencialidade dos dados e integridade dos dados. Se alguém interceptar dados transmitidos por HTTPS Everywhere , não poderá interpretá-los sem a chave de criptografia.
uBloquear Origem(uBlock Origin)

Ninguém gosta de anúncios pop-up irritantes, especialmente quando alguns deles têm a capacidade de extrair informações pessoais do seu navegador. Embora o Firefox tenha um conjunto de ferramentas integradas para impedir pop-ups, ele não as captura todas.
O uBlock Origin é um bloqueador de anúncios gratuito e de código aberto que pode lidar com qualquer coisa que o Firefox perca. Também é personalizável, portanto, se houver uma página específica na qual você deseja permitir anúncios (para apoiar o criador, talvez), você poderá colocar essa página individual na lista de permissões.
Texugo de privacidade(Privacy Badger)

Privacy Badger é outro complemento desenvolvido pela Electronics Frontier Foundation , a mesma equipe por trás do HTTPS Everywhere . Muitas ferramentas antirastreamento mantêm uma lista de sites com mau comportamento, mas o Privacy Badger monitora sua experiência de navegação em tempo real e observa quais domínios o rastreiam. Se algum desses domínios violar suas configurações de privacidade e segurança, o Privacy Badger os bloqueará automaticamente.
Gambá de Privacidade(Privacy Possum)

Segurança redundante é sempre uma coisa boa. Enquanto a maioria dos rastreadores serão pegos pelas ferramentas antirastreamento integradas do Firefox e pelo Privacy Badger , o Privacy Possum garante que qualquer um que passe pelas rachaduras reúna nada mais do que dados falsificados e embaralhados.
Com os dois complementos instalados, você não precisa se preocupar com as empresas descobrindo mais sobre você do que você deseja, pelo menos a partir de seus hábitos de navegação.
Exclusão automática de cookies(Cookie AutoDelete)
Este complemento é o mais simples possível. Quando você fecha o Firefox , todos os cookies que não estão sendo usados ativamente são excluídos automaticamente. Você pode colocar cookies específicos na lista de permissões que deseja manter, mas quaisquer outros desaparecerão. É uma ótima medida de proteção contra sites que tentam extrair dados para os quais você não deu permissão.
Desconectar para o Facebook(Disconnect for Facebook)
O Facebook(Facebook) é uma força da natureza. Quantos sites você consegue pensar que rastreiam sua conta do Facebook ? Quantas vezes você teve a possibilidade de comentar porque já estava logado no Facebook ? Se isso o incomoda (como deveria), o complemento Disconnect for Facebook ajudará.
Este complemento bloqueia solicitações de informações do Facebook de sites de terceiros. Ele também bloqueará o tráfego de sites de terceiros para o Facebook , mas não interfere na operação padrão de sua conta do Facebook .
Como instalar complementos para o Firefox
Você não precisa usar todos esses complementos, mas recomendamos pelo menos instalar Privacy Badger , HTTPS Everywhere e uBlock Origin . Existem centenas de outros complementos que você pode navegar e instalar se quiser ainda mais opções do que as listadas aqui.

Instalar um complemento não é complicado. Aqui está como.
1. Abra o Firefox e clique nas três barras no lado direito para abrir o menu de configurações.
2. Clique em “Complementos(Add-ons) ”.
3. Isso abre automaticamente na guia Obter complementos . (Get Add-ons)Clique em “Encontrar mais complementos(Find more add-on) ”.
4. Uma nova guia será aberta. Na barra de pesquisa no canto superior direito, digite o nome do complemento desejado.
5. Clique no complemento nos resultados da pesquisa.
6. Na próxima página, clique no botão que diz “ Adicionar ao Firefox(Add to Firefox) ”.

7. O navegador solicitará permissão para instalar o complemento. Clique(Click) em sim.
8. Voilá! Agora você tem o complemento que pesquisou. Enxágue(Rinse) e repita para o resto.
Uma nota final sobre segurança cibernética
Você pode pensar consigo mesmo: “Por que tudo isso é necessário? Hackers não estão interessados em mim.” O problema não são os hackers — são malware, tentativas de phishing e anúncios. Se você já notou muitos anúncios sobre algo que pesquisou recentemente, o motivo é porque um site ou serviço está rastreando suas pesquisas. Talvez não haja intenção maliciosa por trás disso, mas é uma violação de sua privacidade.
De acordo com as estatísticas, há um ataque cibernético a cada 39 segundos – e 43% de todos os ataques cibernéticos visam pequenas empresas. Mesmo um número de cartão de crédito perdido pode ser uma enorme dor de cabeça para corrigir. Se você nunca lidou com roubo de identidade antes, considere-se sortudo. Não é nada divertido de resolver.
Reserve um tempo para ler este artigo e pensar em como você pode melhorar sua segurança cibernética. Embora recomendemos o Firefox como opção de navegador, existem etapas que você pode seguir para melhorar sua segurança online, independentemente do navegador de sua preferência. À medida que o mundo se move em direção a uma sociedade cada vez mais online, cabe aos usuários individuais se protegerem.
Related posts
Como planejar uma compilação de PC personalizada – o guia definitivo para leigos
O guia definitivo para tornar o Firefox mais rápido
Guia definitivo do HDG para tirar capturas de tela no Windows 10
Como instalar o Steam and Manage Steam Games (Ultimate Guide)
Criando um Full System Image Backup em Windows 10 [The Ultimate Guide]
Como configurar e usar uma VPN: um guia para iniciantes
Guia definitivo de solução de problemas para problemas de suspensão do Windows 7
Rapidamente Clear All Cache em Windows 10 [The Ultimate Guide]
Guia definitivo de solução de problemas para o Windows 10 que não vai dormir
Como abrir um arquivo bloqueado quando outro programa está usando
Guia HDG para fazer capturas de tela de ambientes de inicialização
Como usar a rede privada do Firefox para se proteger online
Como converter um disco dinâmico em um disco básico
Revisão do Livro - O Guia Geek How-To para Windows 8
Como migrar um perfil do Firefox da maneira certa
Instalando plug-ins do GIMP: um guia de instruções
Como consertar um cabo XLR (guia de solda)
Guia definitivo para executar o Windows em um Mac
O Ultimate Guide para gerenciar seu Facebook Privacy Settings
Como construir seu próprio laptop
