O que é a configuração automática de dispositivos conectados à rede no Windows?
O Windows 10 e o Windows 8.1(Windows 8.1) têm uma nova configuração de compartilhamento de rede que não está documentada pela Microsoft . Essa configuração diz "Ativar configuração automática de dispositivos conectados à rede"("Turn on automatic setup of network connected devices") e é encontrada na lista de configurações avançadas de compartilhamento disponíveis para redes privadas. O que significa essa configuração e o que ela faz? Você deve ligar ou desligar(Off) ? Fizemos alguns experimentos baseados em tentativa e erro e finalmente descobrimos o que ele faz. Aqui está:
Quando encontrar esta configuração " Ativar(Turn) configuração automática de dispositivos conectados à rede"
Para encontrar essa nova configuração, abra a Central de Rede e Compartilhamento(Network and Sharing Center) . Uma maneira rápida de fazer isso é abrir o Painel de Controle(Control Panel) e ir para "Network and Internet -> Network and Sharing Center" . Em seguida, na coluna à esquerda, clique ou toque em (click or tap) "Alterar configurações de compartilhamento avançadas"("Change advanced sharing settings") .
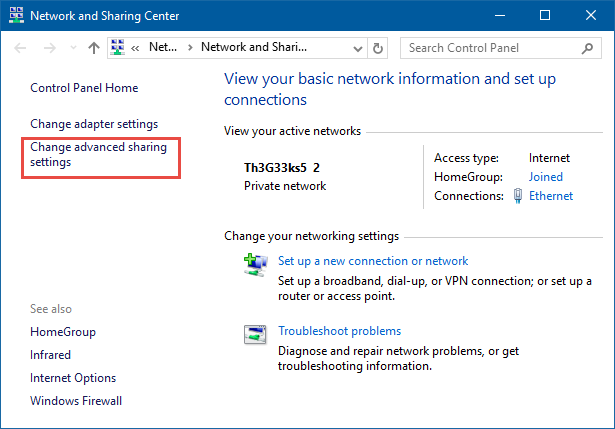
Expanda o local da rede privada e, em (Private)Descoberta de rede(Network discover) , você encontrará esta nova configuração que diz: "Ativar configuração automática de dispositivos conectados à rede"("Turn on automatic setup of network connected devices") .
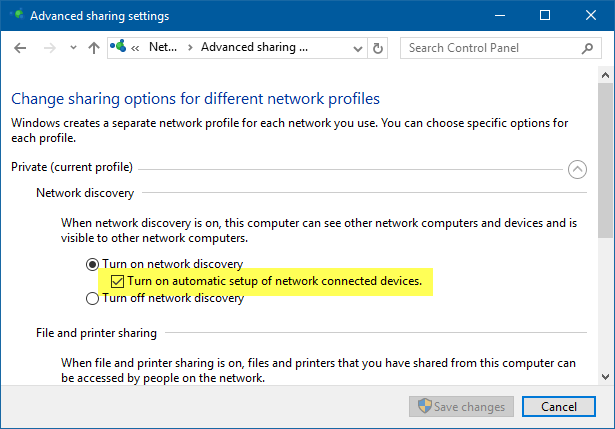
Essa configuração é habilitada por padrão e está disponível apenas para locais de rede privada. Para saber mais sobre locais de rede no Windows e sua função, leia este guia: O que são locais de rede no Windows ?.
O que você está ativando quando essa configuração está ativada?
Esse recurso afeta a maneira como o Windows 10 e o Windows 8.1(Windows 8.1) funcionam com dispositivos de rede, como discos rígidos externos, conectados ao roteador ou a outro computador na rede. Esses dispositivos podem ser usados por recursos como Histórico de arquivos(File History) . Essa ferramenta pode detectar discos rígidos conectados a outros PCs ou dispositivos de rede e usá-los para fazer backup de seus arquivos e pastas pessoais.
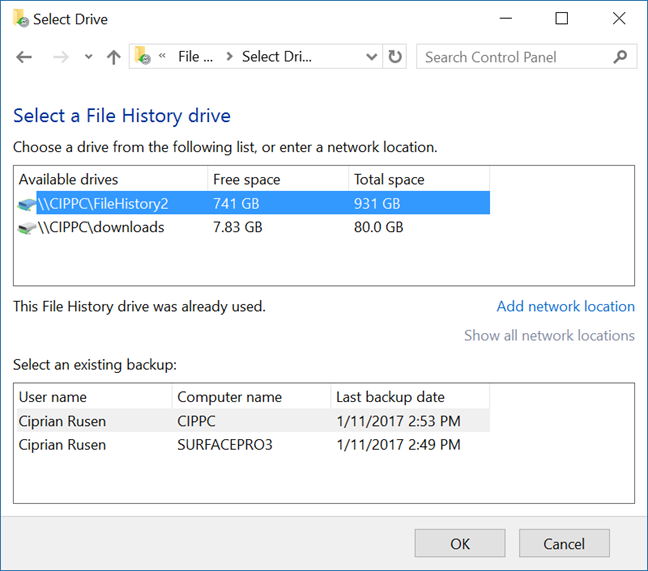
Além disso, no Histórico de Arquivos,(File History) você pode recomendar o disco rígido externo conectado ao seu computador como uma unidade de backup(backup drive) disponível para outros PCs ou dispositivos em sua rede, com Windows . Portanto, se você tiver um grupo doméstico em casa e apenas um disco rígido externo conectado a um de seus computadores, poderá usar esse disco rígido como um local de backup(backup location) para o histórico de arquivos(File History) em todos os computadores Windows que fazem parte do grupo doméstico. A única condição é que você use o Windows 10(Windows 10) ou Windows 8.1 em todos os seus computadores e a configuração de que estamos falando neste artigo esteja habilitada.
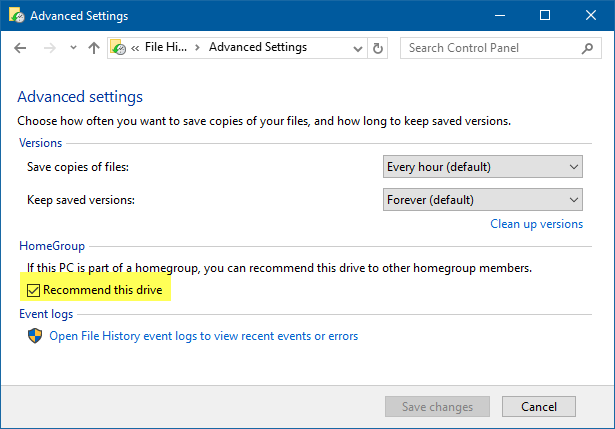
Essa capacidade de detectar, configurar e usar dispositivos de rede(setup and use network devices) é determinada pela configuração mencionada acima: "Ativar configuração automática de dispositivos conectados à rede"("Turn on automatic setup of network connected devices") . Se esse recurso de compartilhamento de rede estiver habilitado, o Windows(Windows) poderá usar essas unidades e configurá-las automaticamente para ferramentas como o Histórico de arquivos(File History) . Se não estiver habilitado, não poderá detectar esses dispositivos, muito menos usá-los como locais de armazenamento em sua rede.
Se precisar de ajuda para definir as configurações avançadas de rede disponíveis no Windows , não hesite em ler este guia: Como personalizar as configurações avançadas de compartilhamento de rede no Windows .
Conclusão
Espero que você tenha achado este guia útil. Pessoalmente, não entendi esse novo recurso e fiquei irritado porque a Microsoft não o documentou em nenhum lugar. Para piorar as coisas, não consegui usar o Histórico de arquivos(File History) para fazer backup dos meus arquivos em um disco rígido conectado a um computador de rede(network computer) . Todo esse problema por causa de uma pequena configuração. 🙂 Se você encontrar outros usos para essa configuração e outras maneiras de afetar negativamente sua experiência de rede, compartilhe(please share) usando o formulário de comentários abaixo. Você ajudará muitos outros usuários do Windows(Windows) .
Related posts
Como fazer um hotspot Windows 11
Como instalar um wireless printer na sua rede Wi-Fi
3 maneiras para se conectar ao escondidos Wi-Fi redes em Windows 11
O que é um Homegroup? Como usar o Windows 7 Homegroup
Como faço para ativar ou desativar o Wi-Fi em Windows 11?
2 maneiras de monitorar quem acessa seus arquivos e pastas compartilhadas
Quatro maneiras de esquecer uma rede WiFi no Windows 10
O que é o comando ping? O que é ping em aplicativos e jogos? Como usar o ping, no Windows?
Duplique sua velocidade de WiFi em laptops e tablets Windows com placas de rede Intel
Como se conectar a Wi-Fi em Windows 11
7 maneiras de encontrar seu endereço MAC no Windows -
O grupo de trabalho Windows 10 e como alterá-lo
O que é um ASUS AiMesh network e como criar um?
Guia do leigo para resolver problemas de interferência de rede sem fio
6 maneiras de restaurar o endereço MAC original da sua placa de rede
Como usar o WPS no Windows 10 para se conectar a redes Wi-Fi
Perguntas simples: Qual é o endereço MAC e como ele é usado?
Como mapear drives de rede e adicionar FTP localizações em Windows 11
O que é DNS? Como é útil?
Como configurar uma rede computador a computador sem fio Ad Hoc no Windows 7
