O que é a transmissão Steam e como configurá-la
Embora possa parecer que o Twitch e o YouTube(Twitch and YouTube) são as únicas plataformas que valem a pena transmitir, existem dezenas de outras que geram bastante atenção entre seus públicos. Assim como existem plataformas alternativas para transmitir, existem ferramentas alternativas para transmitir sua jogabilidade.
É aí que entra o Steam Broadcasting . Essa ferramenta é um recurso interno do Steam que permite que você transmita seu jogo diretamente sem nenhum software adicional. Tudo o que você precisa fazer é ativar a transmissão do Steam para começar a exibir suas jogadas favoritas e seus jogos mais legais.

Para o streamer iniciante(budding streamer) , o Steam Broadcasting é uma ótima ferramenta para iniciar seu canal. Veja como você pode começar.
Configurando uma transmissão Steam
Existem apenas dois requisitos para transmitir no Steam, de acordo com a página de suporte(support page) do serviço . Primeiro(First) , você deve ter feito pelo menos uma compra e ter acesso a uma conta não limitada. Em segundo lugar, você não pode ser banido pela comunidade(Community Banned) . Bastante simples(Simple) , certo?
Para configurar sua transmissão:
- Clique em Steam > Configurações(Settings) e selecione Transmissão(Broadcasting) no menu do lado esquerdo.
- Clique(Click) na primeira caixa suspensa rotulada Configuração de privacidade(Privacy setting) e certifique-se de que Transmissão desabilitada(Broadcasting disabled) não esteja selecionada. Em vez disso, selecione Qualquer pessoa pode assistir aos meus jogos(Anyone can watch my games) para garantir o público mais amplo possível.
- Clique em OK e, em seguida, clique em OK(O) novamente.
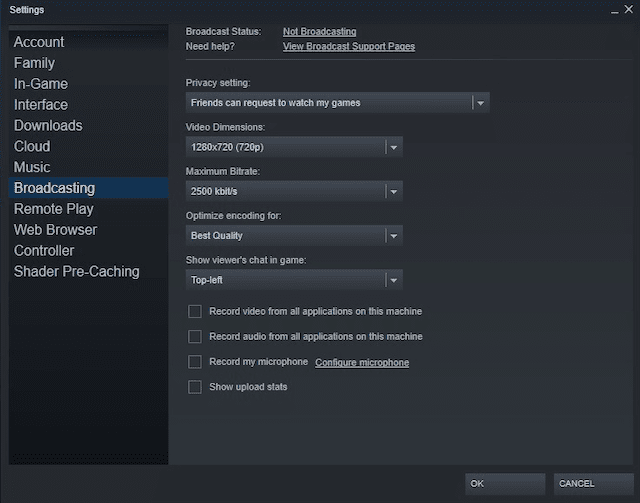
Para transmitir a jogabilidade:
- Escolha o jogo que deseja exibir.
- Depois de iniciar o jogo, clique em Shift + Tab para abrir a sobreposição do Steam(Steam overlay) . Esta é uma maneira rápida e fácil de ajustar as configurações e ligar o microfone.
- Depois de resolver suas configurações, clique em OK e pressione escape para retornar ao jogo. Seu jogo agora deve estar transmitindo.
Caso contrário, você verá um aviso no canto superior direito com um círculo vermelho e o número atual de espectadores.

Se você mudar do jogo para outra janela, o Steam exibirá um gráfico de espaço reservado(placeholder graphic) até você retornar ao jogo. A razão para isso é que o Steam , por padrão, apenas transmite o jogo que você está jogando no momento.
Se você quiser alterar isso, poderá fazê-lo no menu de configurações. Lembre(Just) -se de que isso significa que os espectadores poderão ver qualquer informação em qualquer janela que você abrir.
Vantagens da transmissão a vapor
Existem várias razões pelas quais você pode escolher a Transmissão Steam(Steam Broadcasting) em vez do Twitch ou YouTube(Twitch or YouTube) . A primeira é que o Steam possui um sistema integrado para ajudá-lo a encontrar espectadores. As pessoas interessadas na jogabilidade do jogo que você está jogando no momento podem encontrá-lo facilmente. Você também estará visível para os grupos da comunidade do jogo.
O Steam tem um grande público a qualquer hora do dia, o que significa que é fácil encontrar espectadores. O difícil é mantê-los, e isso requer uma combinação de humor, sagacidade e, dependendo do jogo, habilidade.
Uma coisa a ter em mente sobre o Steam Broadcasting, no entanto, é a falta de personalização. Ao contrário do Twitch , o Steam Broadcasting não oferece aos usuários a capacidade de criar sobreposições personalizadas ou ter efeitos personalizados na transmissão. Você também não pode salvar seu jogo para upload no YouTube ou em outra plataforma posteriormente.

Solucionando problemas de sua transmissão
Se você tiver problemas para transmitir seu fluxo como deseja, há vários motivos diferentes. O Steam(Steam) oferece uma lista completa de sugestões(full list of suggestions) , mas em nossa experiência uma(experience one) das soluções mais simples foi reiniciar o Steam . Desligar o software e reiniciá-lo restaurou o fluxo sem nenhum problema.
Outra solução rápida é voltar para Steam > Settings > Broadcasting e clicar em Status da transmissão. (Broadcast Status. )Uma vez clicado, ele abre uma janela do seu fluxo e começa a transmitir no jogo.
Se você deseja exibir um novo jogo para seus amigos ou deseja construir um nome para si mesmo como o melhor jogador do mundo, o streaming é o caminho a percorrer.
O Steam Broadcasting torna mais fácil para os iniciantes começarem com o mínimo de equipamento. Na verdade, você nem precisa de um microfone (embora possa definitivamente ajudar). Se seus dedos estão coçando para mostrar suas habilidades, tente.
Related posts
Como adicionar não-vapor Games ao seu Steam Library
O que são Steam Friend Codes and How para usá-los
Como usar Steam Cloud Saves para seus jogos
Como instalar o Steam Skins e 6 Best Ones para tentar
8 Alternativas a Steam Para Buying PC Games Online
Como configurar o Steam Link para transmitir jogos
Como compartilhar Games no Steam
Como Brew Potions em Minecraft
5 melhores controladores para jogos de PC
revisão Ballistix Gaming Memory DDR4-3600 32GB Crucial
Como hospedar na contração
Como habilitar Virtualization em MSI Gaming Plus Max B450
Fix Surface Book 2 Battery Drain issue durante Gaming, Sleeping, VR
Use GBoost para impulsionar Gaming performance em Windows 10 PC
Como criar Gaming YouTube Videos como um Pro
Qual é o Konami Code and How Do você usá-lo?
O que é PS4 Safe Mode e quando você deve usá-lo?
8 pc Games com Great histórias
6 Best Public Domain Video Games para jogar Free agora
Como otimizar o computador Windows 10 para Online Gaming
